Ingest Pipeline Tutorial#
In this tutorial we will build a data pipeline to ingest global marine data hosted by the National Oceanic and Atmospheric Administration's (NOAA) National Centers for Environmental Information (NCEI). The data can be found at https://www.ncdc.noaa.gov/cdo-web/datasets under the "Global Marine Data" section.
We will walk through the following steps in this tutorial:
- Examine and download the data
- Set up a GitHub repository in which to build our ingestion pipeline
- Modify configuration files and ingestion pipeline for our NCEI dataset
- Run the ingest data pipeline on NCEI data
Now that we've outlined the goals of this tutorial and the steps that we will need to take to ingest this data we can get started.
Examining and downloading the data#
Navigate to the data and download both the documentation and a data sample from the "Global Marine Data" section.
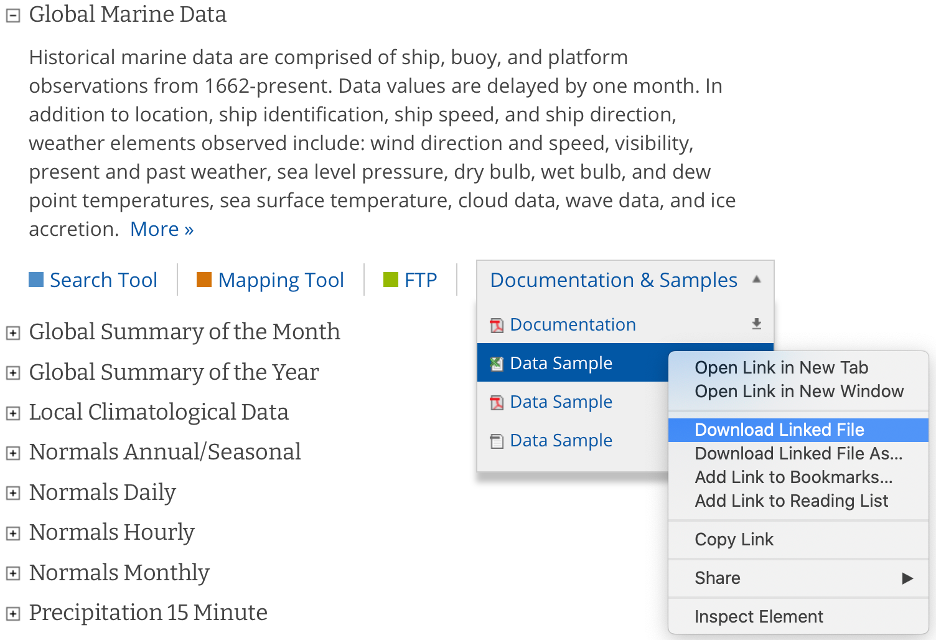
The documentation describes each variable in the sample dataset and will be extremely useful for updating our configuration file with the metadata for this dataset. The metadata we care most about are the units and user-friendly text descriptions of each variable, but we also need to be on the lookout for any inconsistencies or potential data problems that could complicate how we process this dataset. Take, for example, the following descriptions of the various temperature measurements that this dataset contains and note that the units are not necessarily the same between files this dataset:
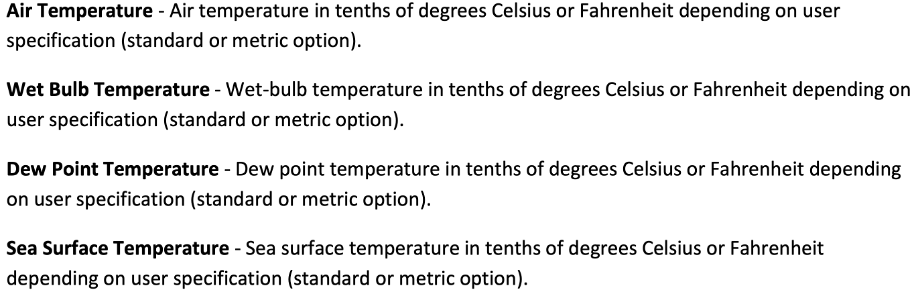
If we were collecting this data from multiple users, we would need to be aware of possible unit differences between files from different users and we would likely want to standardize the units so that they were all in Celsius or all in Fahrenheit (Our preference is to use the metric system wherever possible). If we examine this data, it appears that the units are not metric -- how unfortunate. Luckily, this is something that can easily be fixed using tsdat.

Creating a repository from a template#
Now that we have the data and metadata that we will need, let's move on to step #2 and set up a GitHub repository for our work. What we are looking to do is read in the NCEI "raw" data, apply variable names and metadata, apply quality control, and convert it into the netCDF format – an 'ingest pipeline', in other words. To do this, navigate to github.com/tsdat/pipeline-template and click "Use this template". Note you must be logged into github to see this button.
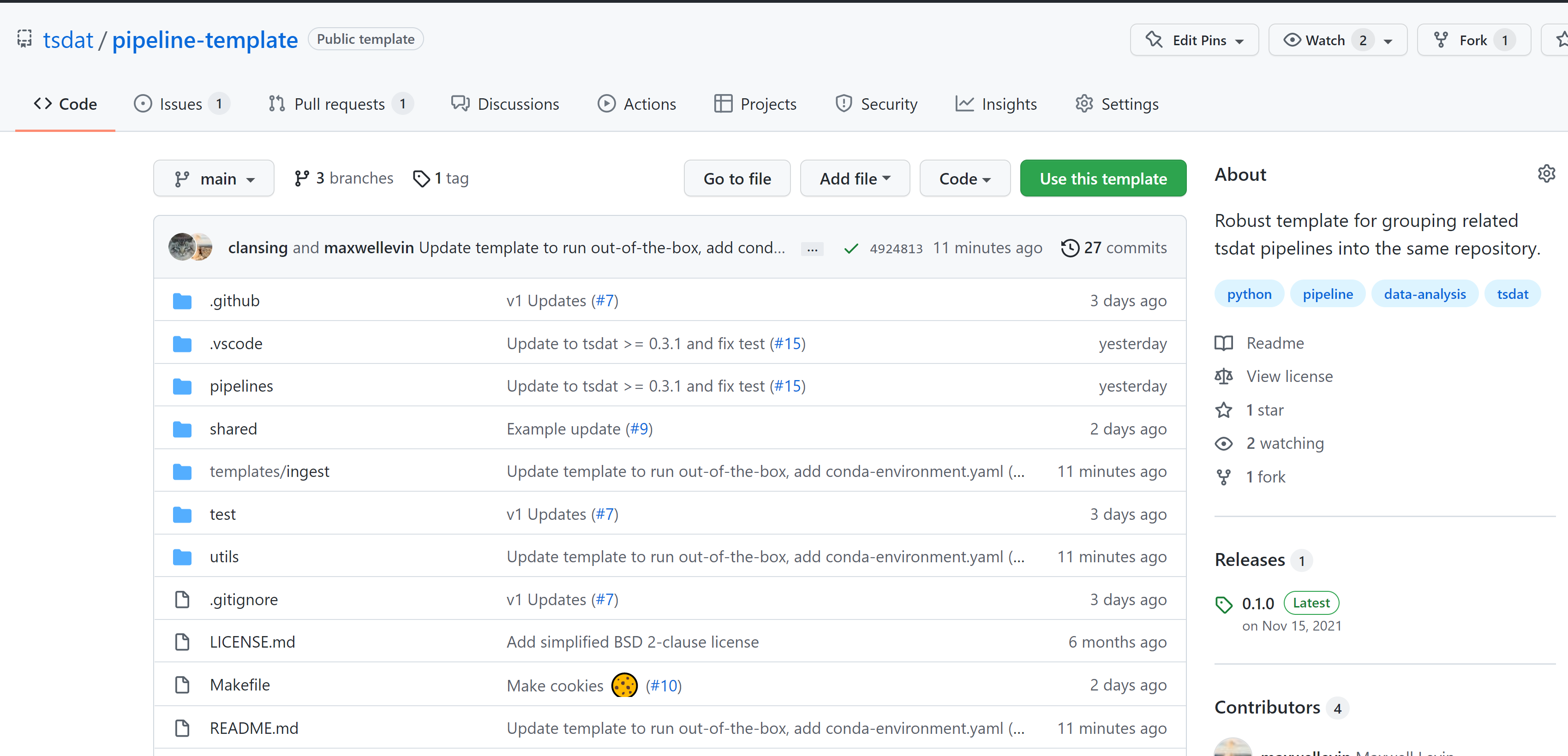
This will open github.com/tsdat/pipeline-template/generate (you can also just open this link directly) which will prompt you to name your repository, as well as to make it public or private.
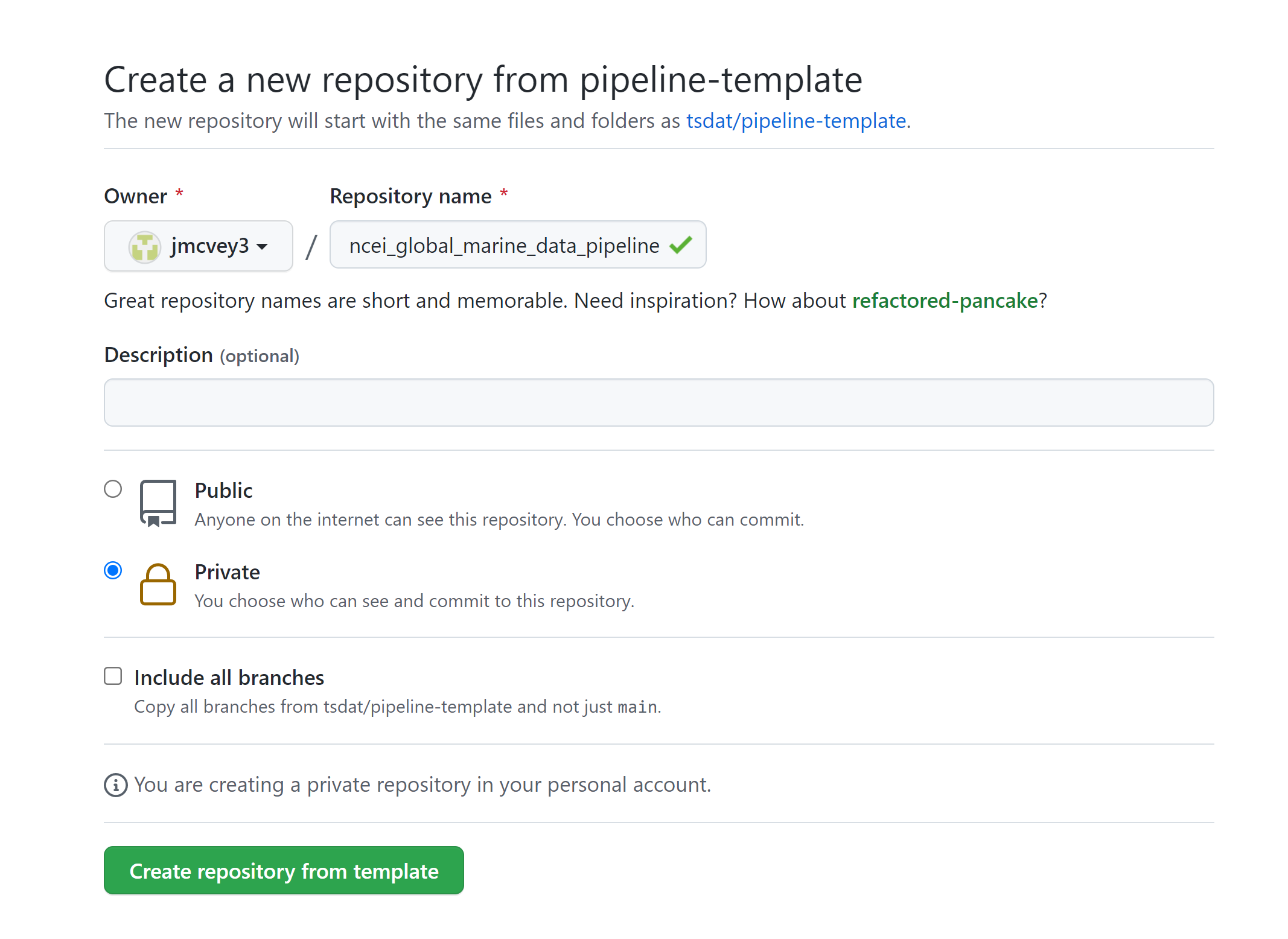
Click "Create repository from template" to create your own repository that you can work in for this example.
Go ahead and clone the repository to your local machine and open it up in VS Code.
Tip
You should open the project at the root, which is the git repo's root directory and where the file
conda-environment.yaml is located.
Note
VS Code is not the only IDE that may be used, but we provide additional settings for VS Code to make it easier to set up.
Set up Python#
Let's set up a python environment that we can develop code in. We will use Anaconda to create an isolated virtual area that we can install packages to.
Tip
When developing with intent to deploy to a production system on Windows, we recommend using Windows Subsystem for Linux (WSL) in addition to conda to manage your environment. See the Setting Up Wsl tutorial for more information.
Once you have anaconda (and optionally WSL) installed, you can run the following command in the terminal from the
project root (e.g., where environment.yaml is at) to create and activate the development environment:
Tip
You can find more details about using conda from Getting started with conda.
Note
Environments other than conda may be used as long as your python version is >=3.10 and you are able to install
dependencies from the pyproject.toml file.
Configure Python interpreter in VS Code#
Tell VS Code to use your new conda environment:
- Bring up the command pane in VS Code (shortcut F1 or Ctrl+Shift+P)
- Type
Python: Select Interpreterand hit enter. - Select the newly-created
tsdat-pipelinesconda environment from the drop-down list. Note you may need to refresh the list (cycle icon in the top right) to see it. - Bring up the command pane and type
Developer: Reload Windowto reload VS Code and ensure the settings changes propagate correctly.
Tip
A typical path to the Python interpreter in conda is ~/anaconda3/envs/<env-name>/bin/python/. You can find more
details about using Python in VS Code from
Using Python Environments in Visual Studio Code and
Get Started Tutorial for Python in Visual Studio Code.
Run the Basic Template#
If using VSCode, open the Explorer tab to see folder contents for the next step:
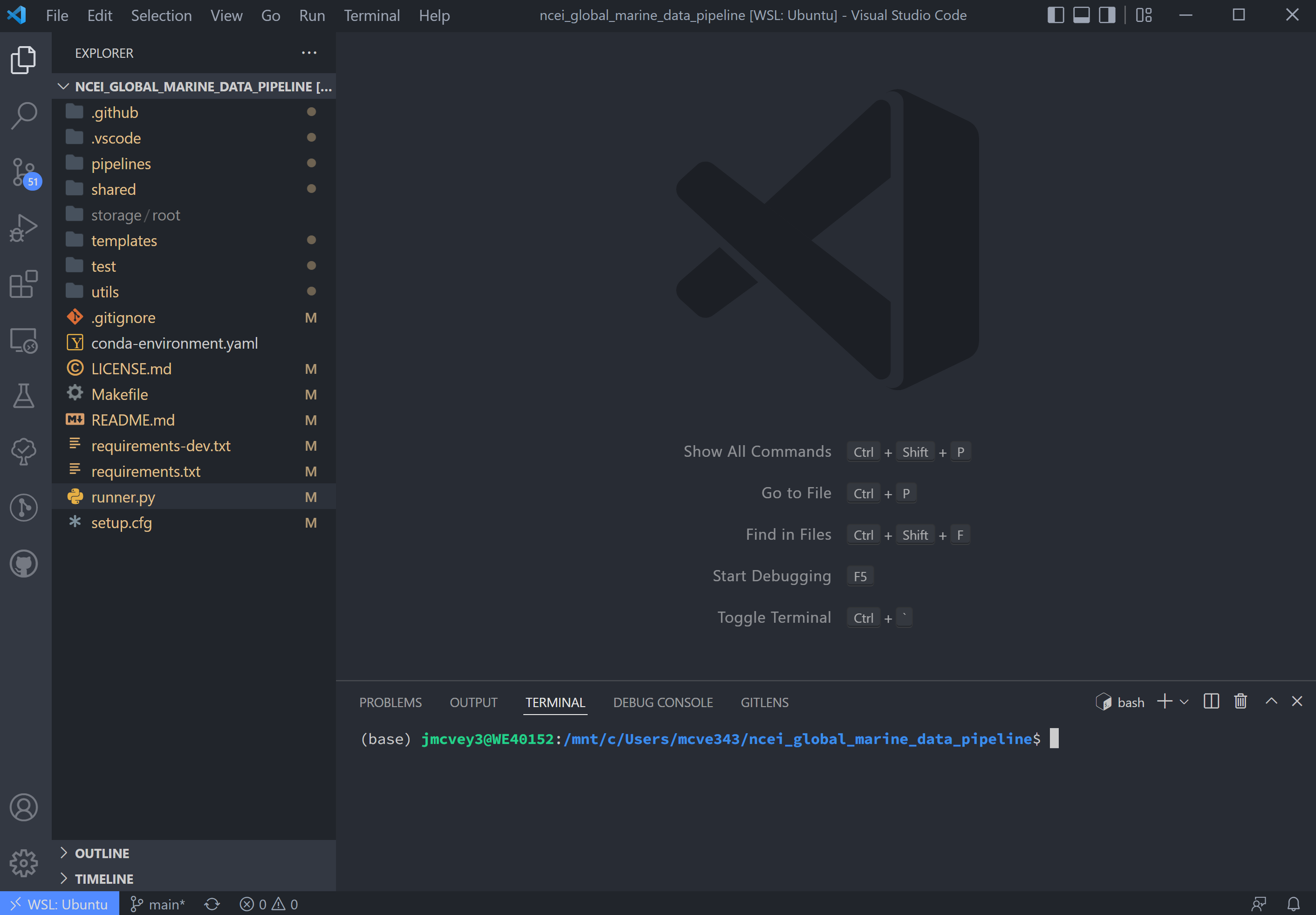
A few quick things on VSCode: in the left-hand toolbar, we will use the Explorer, Search, Testing, and TODO tree
icons in this tutorial. Also useful to know are the commands Ctrl+` (toggle the terminal on/off) and
Ctrl+Shift+P (open command search bar).
Navigate to the runner.py file and run
python runner.py ingest pipelines/example_pipeline/test/data/input/buoy.z06.00.20201201.000000.waves.csv
This will run the example pipeline provided in the pipelines/ folder in the template. All pipelines that we create are
stored in the pipelines/ folder and are run using
Additional options for the runner can be queried by running:
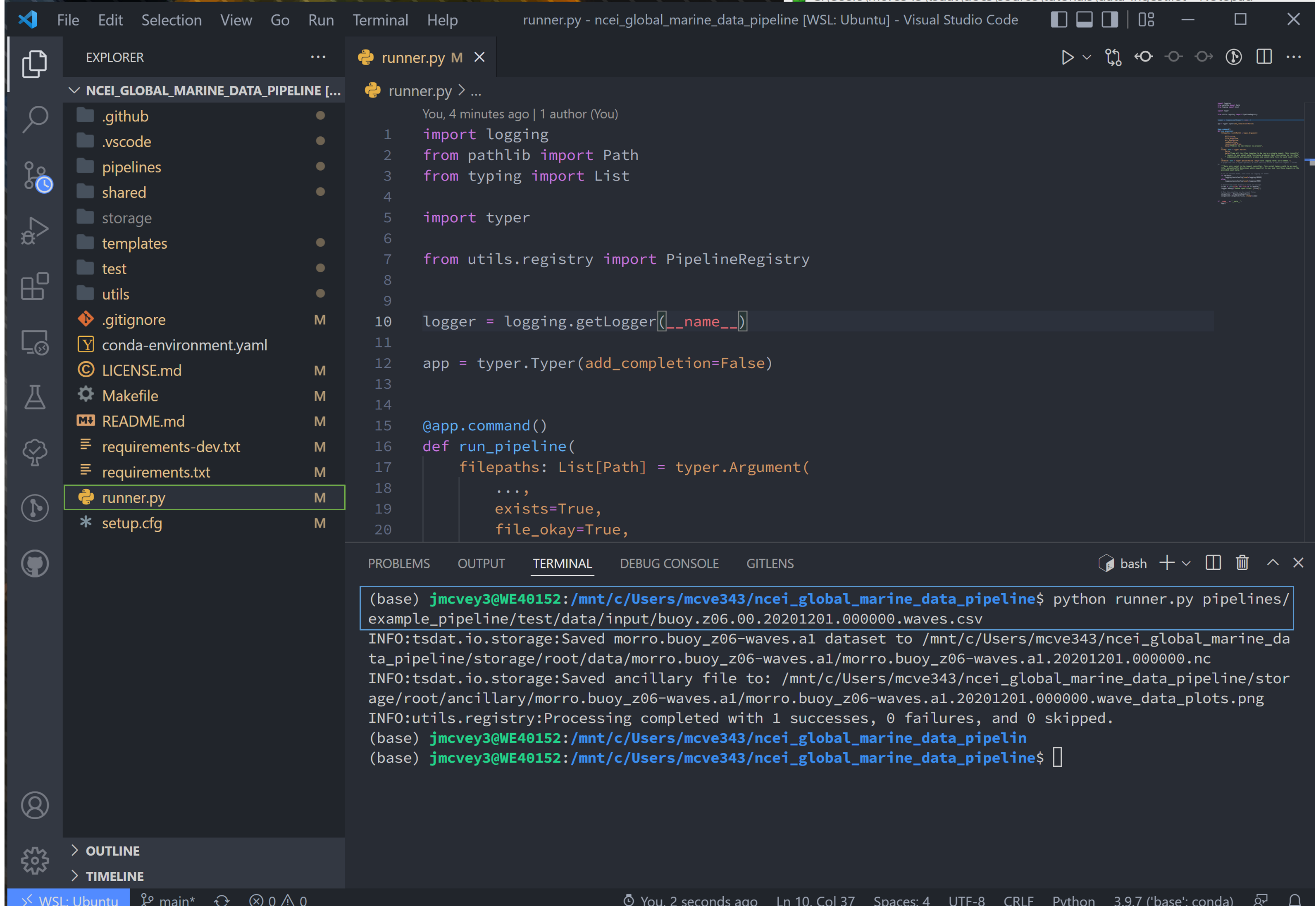
After the code runs, notice that a new storage/ folder is created with the following contents:
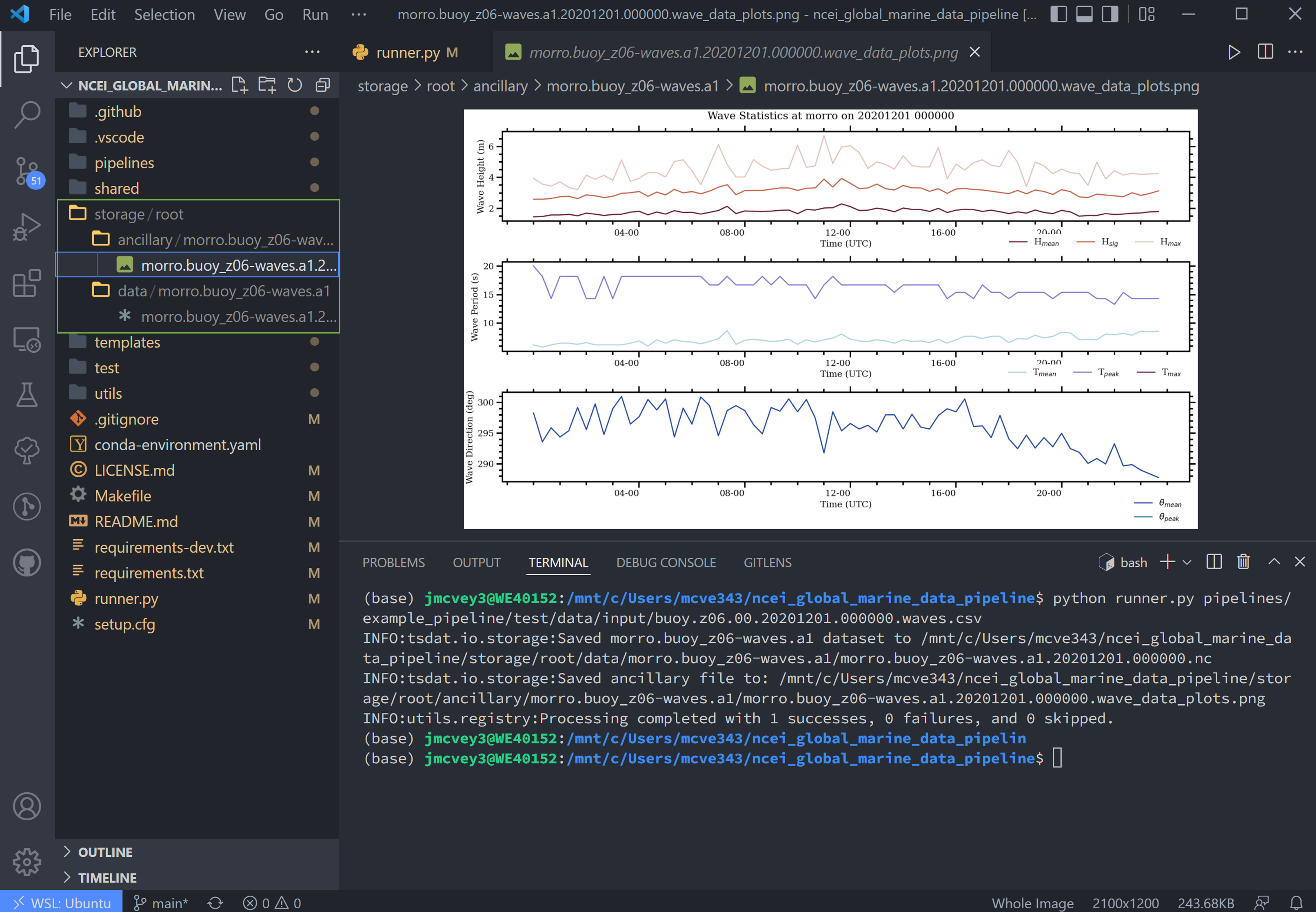
These files contain the outputs of the example pipeline. Note that there are two subdirectories here:
datacontains the output data in either netcdf or csv format (specified by the user)ancillaryholds optional plots that a user can create
Note, the data directory name contains a .a1 key. This ending is called the data level and indicates the level of
processing of the data:
00represents raw data that has been renamed according to the data standards that tsdat was developed undera1refers to data that has been standardized and some quality controlb1represents data that has been ingested, standardized, quality-controlled, and contains added value from further analysis if applicable.
For more information on the standards used to develop tsdat, please consult our data standards.
Creating a New Ingest#
Now let's start working on ingesting the NCEI data.
In the Explorer window pane you'll see a list of all folders and files in this ingest -> right click on the top level
README.md and select open preview. The steps in this readme we are more or less following in this tutorial.
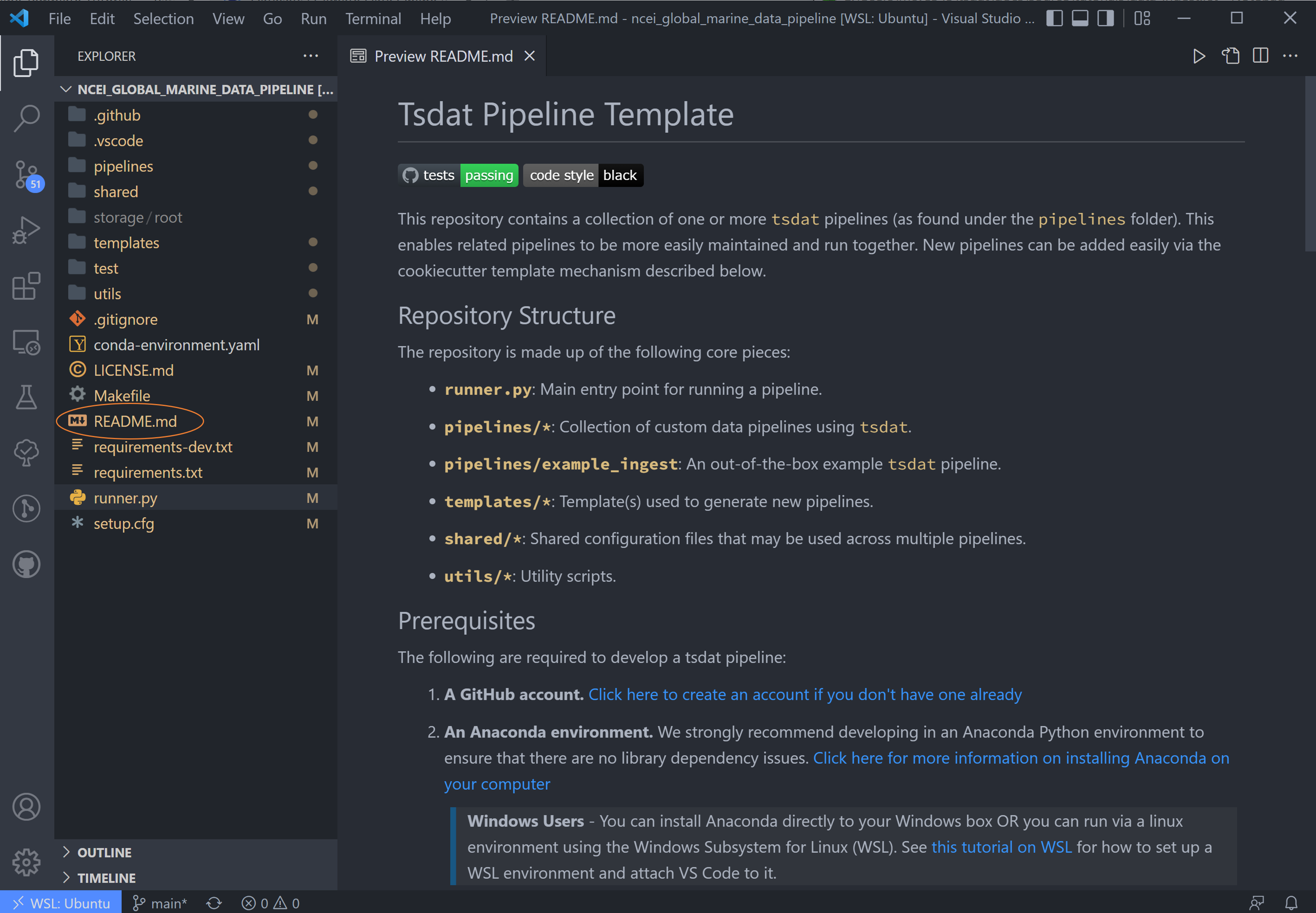
Before starting, we'll run a quick test of the pipeline to make sure everything is set up properly. Navigate to
testing and run all tests using the Play icon by hovering over the ingest dropdown. Tsdat will automatically
configure these tests, and they all should pass at this point in time, as indicated by green checkmarks. (You can find
more details about testing in the VS Code documentation.)
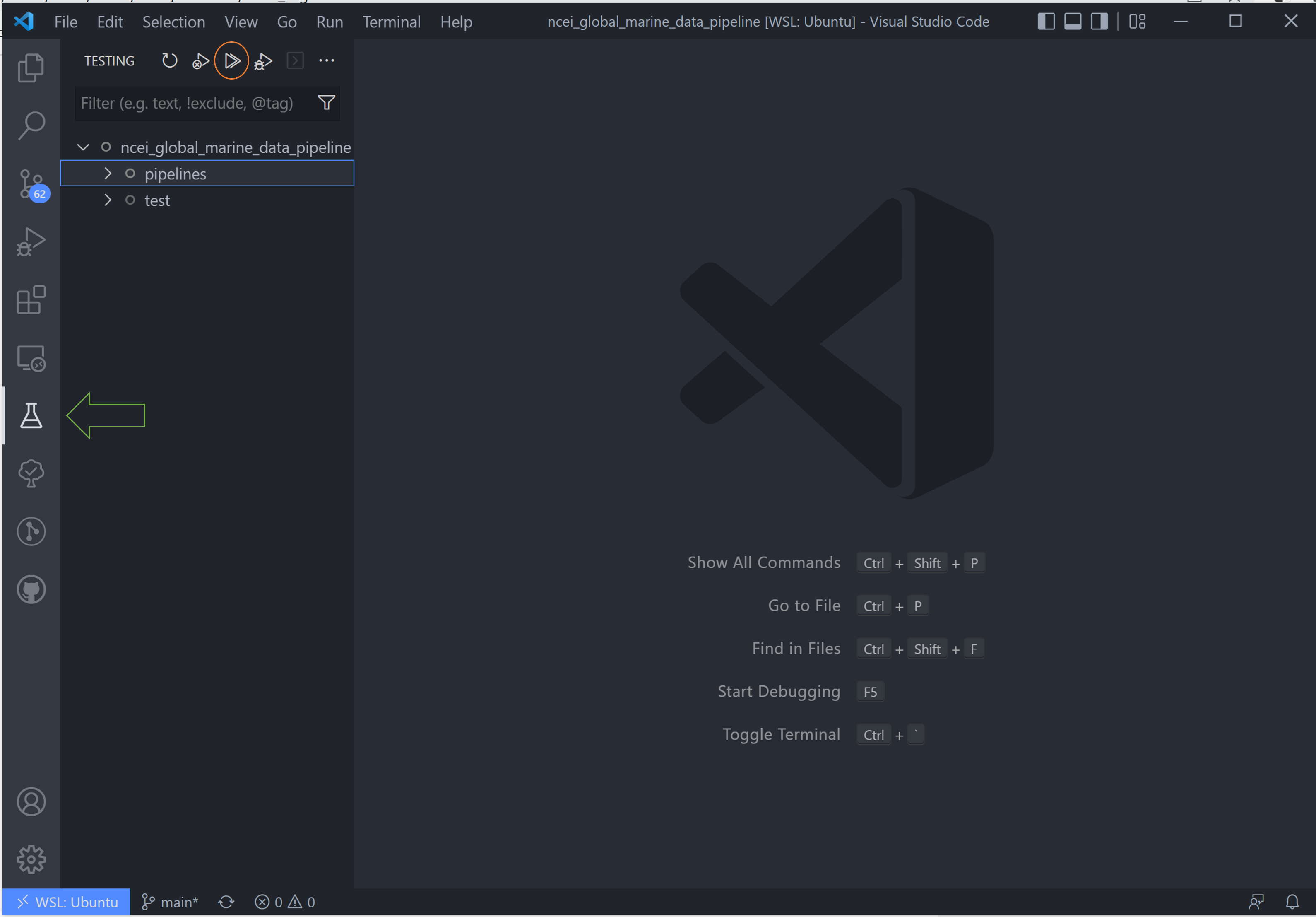
Navigate back to the Explorer pane and hit Ctrl+` to open the terminal. Create a new ingest by running a
python template creator called cookiecutter in the terminal using:
There will follow a series of prompts that'll be used to auto-fill the new ingest. Fill these in for the particular dataset of interest. For this ingest we will not be using custom QC functions, readers/writers, or converters.
Please choose a type of pipeline to create [ingest/vap] (ingest):
ingest
What title do you want to give this ingest?:
ncei_arctic_cruise_example
What label should be used for the location of the ingest? (E.g., PNNL, San Francisco, etc.):
arctic_ocean
Briefly describe the ingest:
Historical marine data that are comprised of ship, buoy and platform observations.
Data standards to use with the ingest dataset ['basic','ACDD','IOOS']:
basic
Do you want to use a custom DataReader? [y/N]:
n
Do you want to use a custom DataConverter? [y/N]:
n
Do you want to use a custom QualityChecker or QualityHandler? [y/N]:
n
'ncei_arctic_cruise_example' will be the module name (the folder created under 'pipelines/') Is this OK? [Y/n]:
y
'NceiArcticCruiseExample' will be the name of your IngestPipeline class (the python class containing your custom python code hooks). Is this OK? [Y/n]:
y
'arctic_ocean' will be the short label used to represent the location where the data are collected. Is this OK? [Y/n]:
y
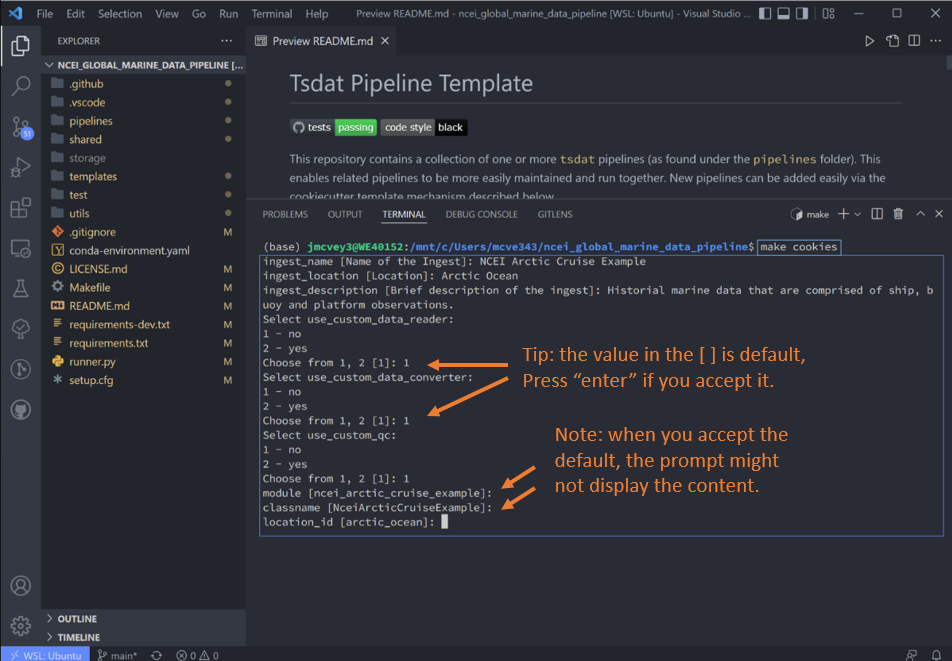
Once you fill that list out and hit the final enter, Tsdat will create anew ingest folder named with the module name
(ncei_arctic_cruise_example):
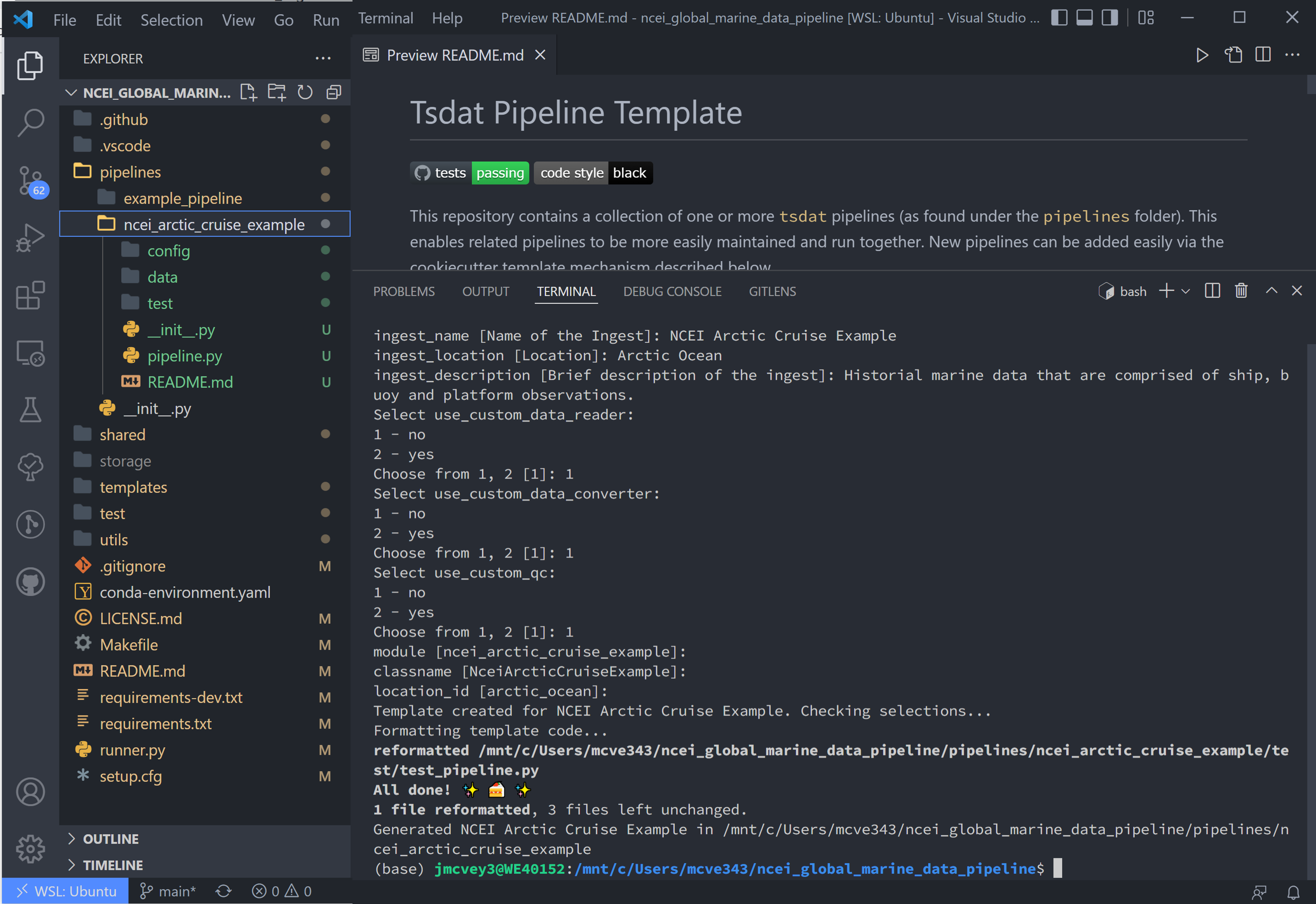
Right-click the README.md in our new ncei_arctic_cruise_example ingest and open-preview. Scroll down to
Customizing your pipeline (we have already accomplished the previous steps, but these are good to check).
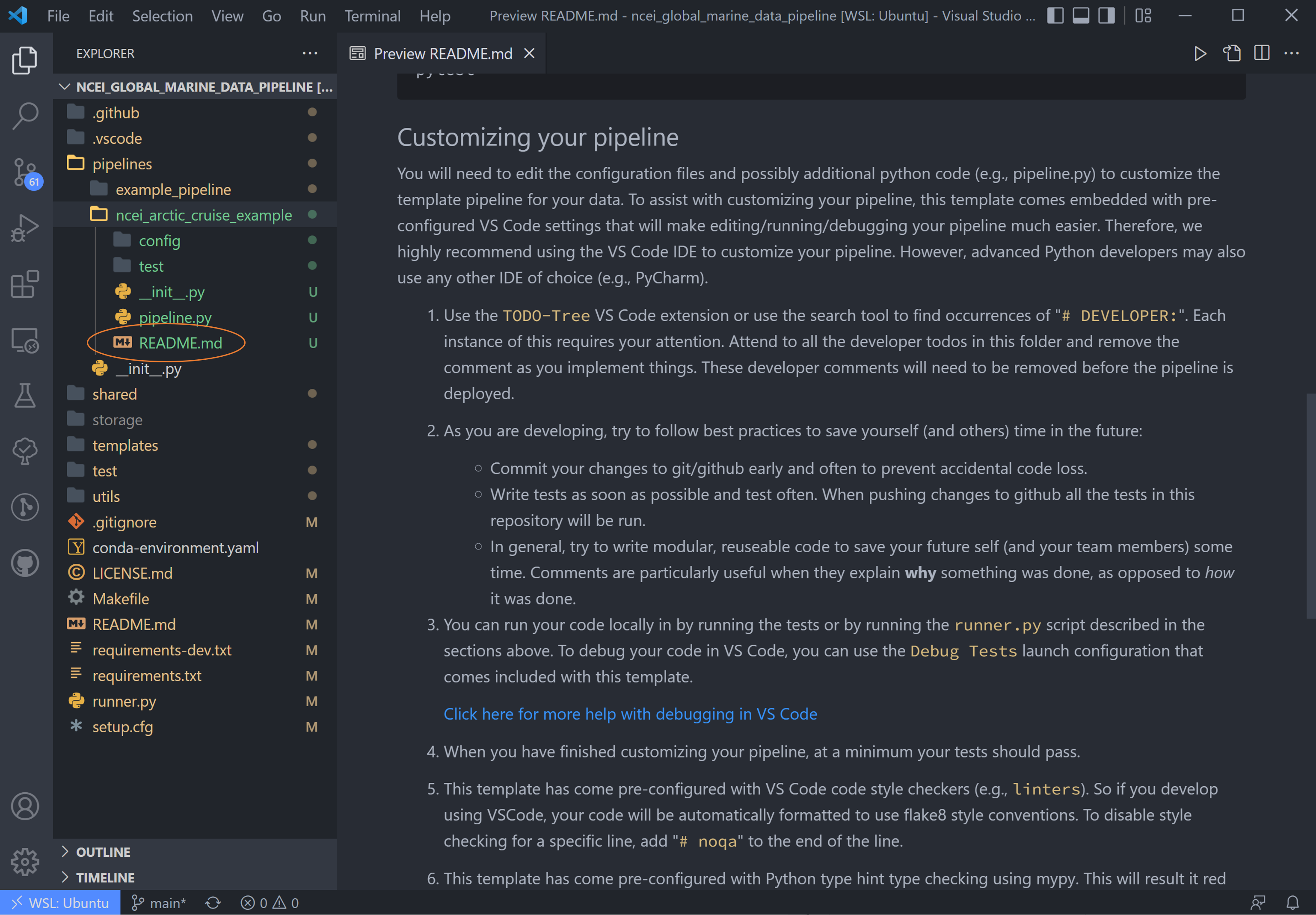
We are now looking at step #1: Use the TODO tree extension or use the search tool to find occurrences of
# DEVELOPER. (The TODO tree is the oak tree icon in the left-hand window panel).
You may need to reload VS Code for these to show up in the ingest. Hit ++ctrl+shift+p++ on the keyboard to open the
search bar, and type in and run the command Reload Window.
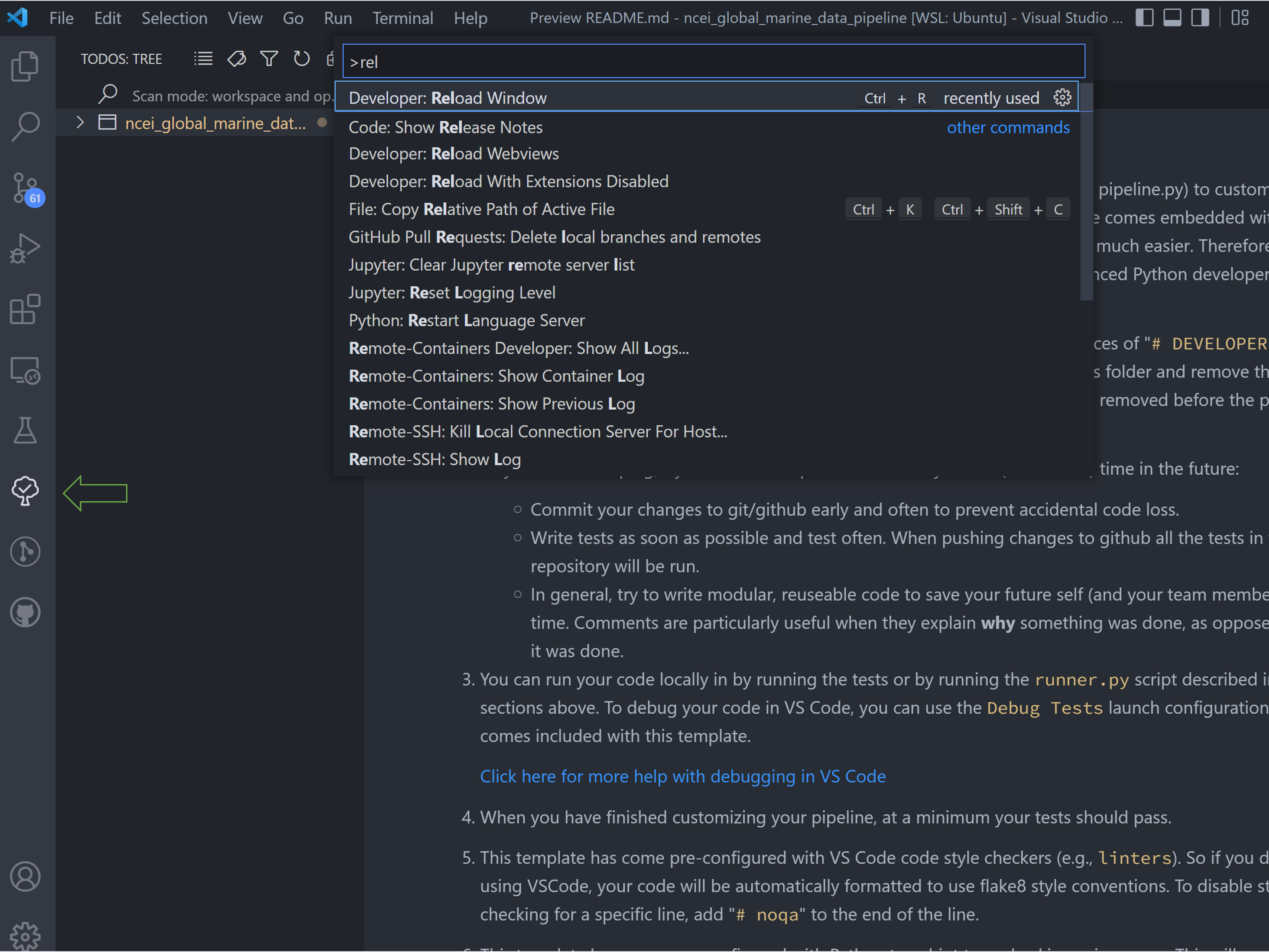
After doing the window reloads, all the newly created TODOs will show up in the new ingest folder. The rest of the
tutorial consists of running through this list of TODOs.
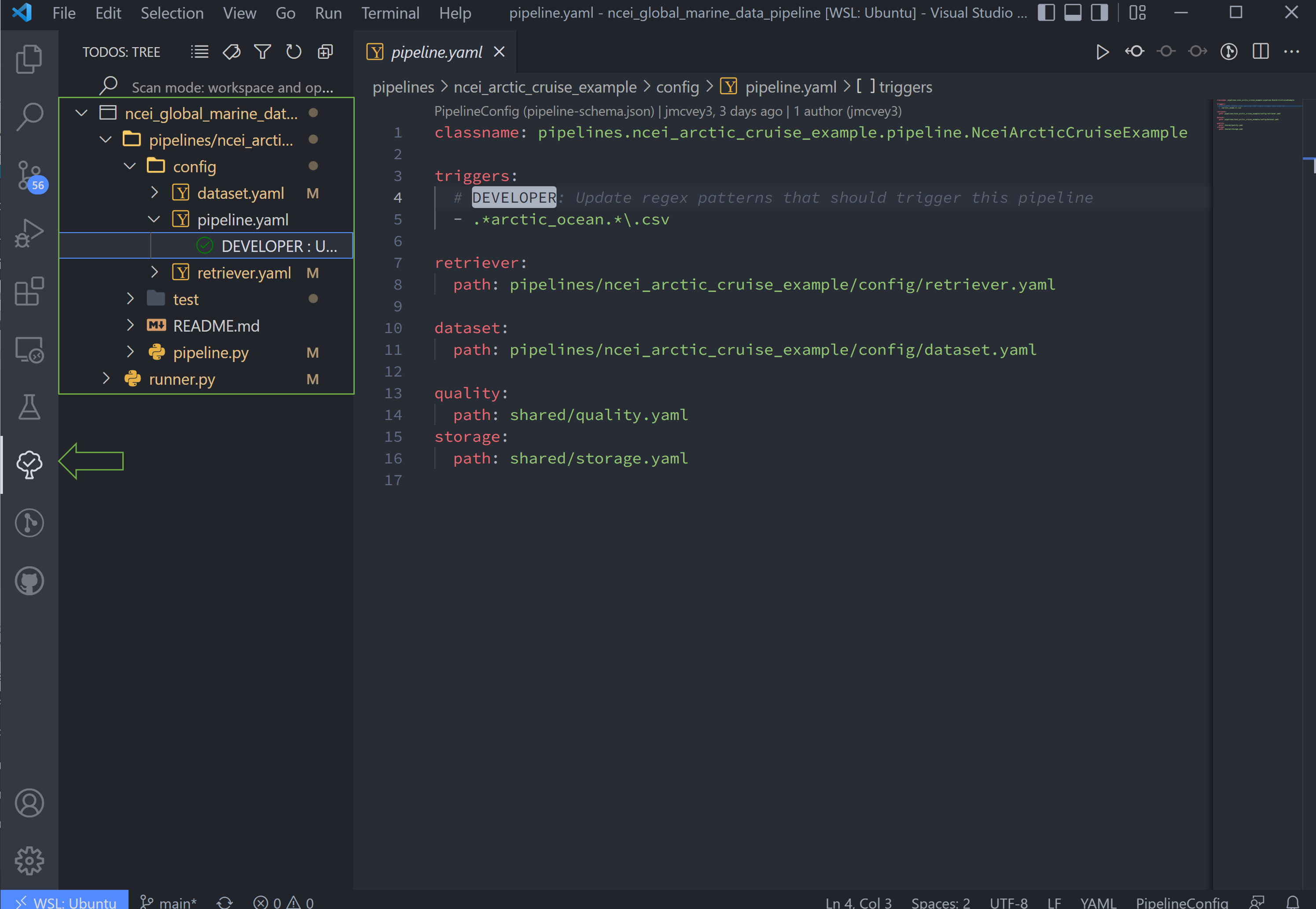
Customizing the New Ingest#
Navigate to your Explorer pane and open pipelines/*/config/pipeline.yaml.
This file lists the configuration files for the pipeline in the order that the pipeline is initiating them.
The first line, classname, refers to the the pipeline class path. This points to the class in your
pipeline/pipeline.py file, which contains the hook functions. The only hook we're using in this tutorial is that to
create plots, which we'll update after setting up the input data and configuration files. It isn't necessary to edit
this path name.
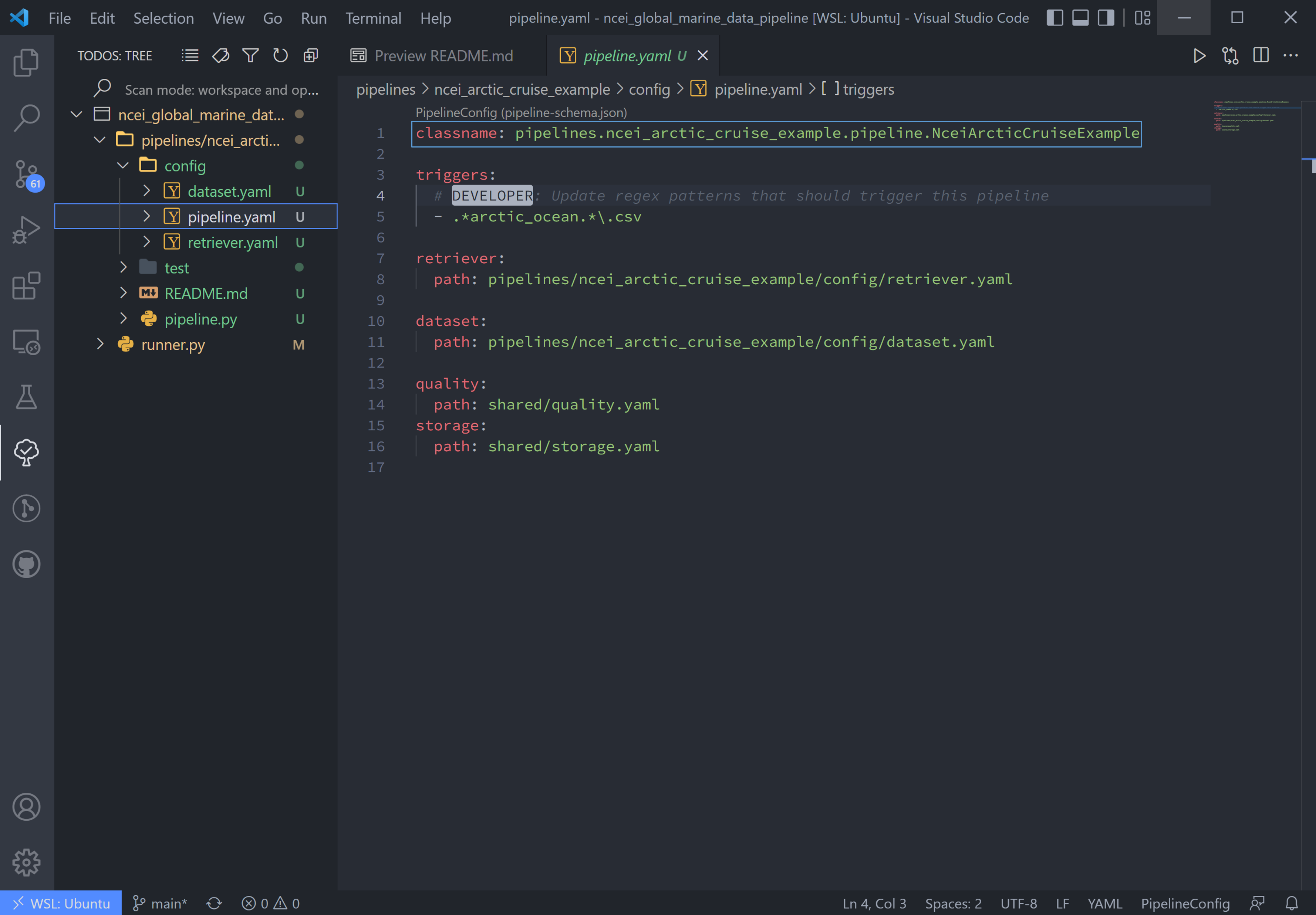
The second line, triggers, is the expected file pattern, or a regex pattern, of the input data, shown below. A regex
pattern is a set of symbols and ascii characters that matches to a file name or path. A full set of these symbols can be
found here.
The file pattern that will trigger a pipeline to run is automatically set to .*<location_name>.*\.csv. it can be
adjusted as the user or raw data requires. This pipeline's auto trigger can be broken down into 5 parts:
.*: match any and all characters possiblearctic_oceanmatch "arctic_ocean" exactly.*: match any and all characters possible\.: match a literal "."csv: match "csv" exactly
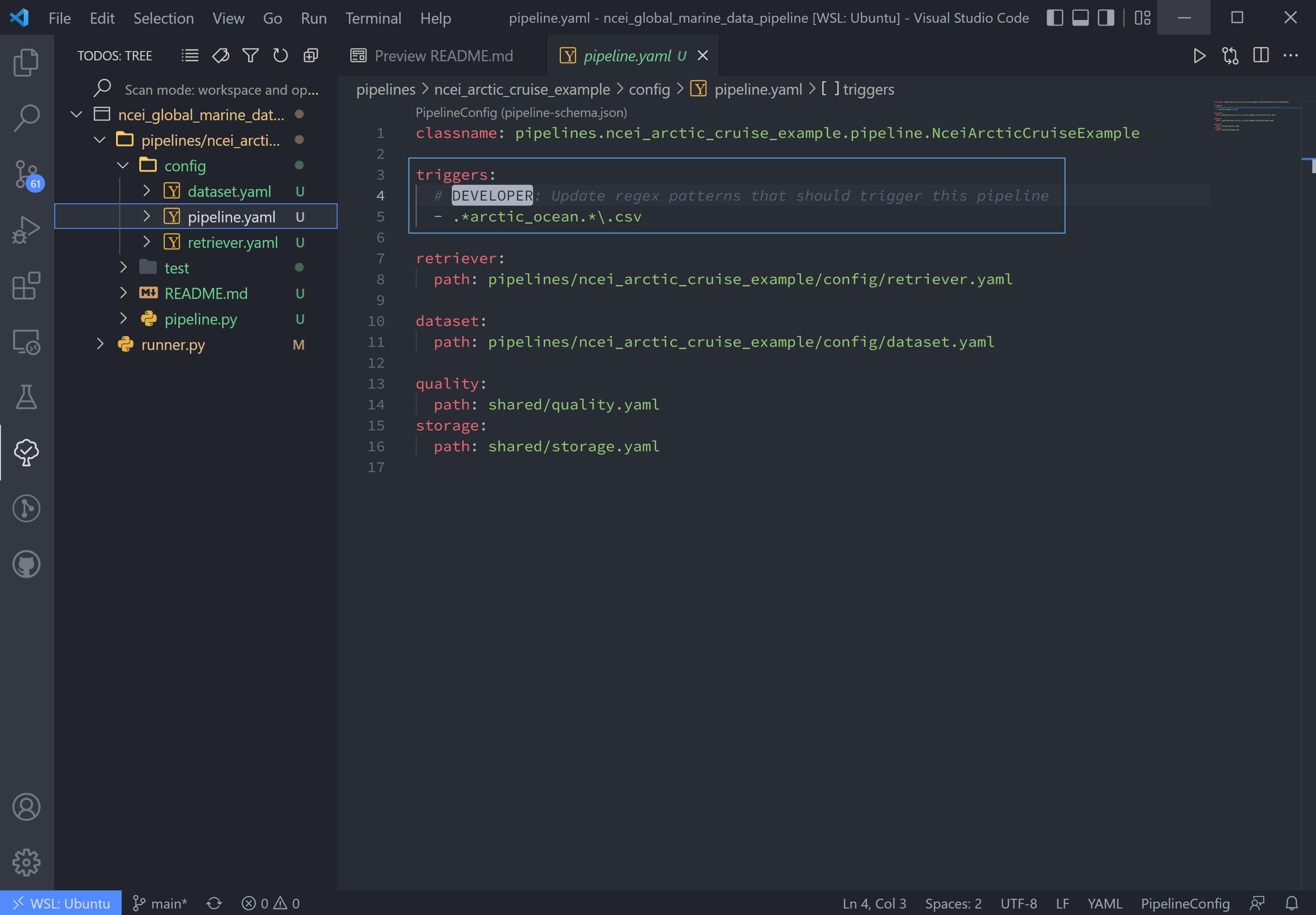
To match the raw data to the trigger, we will rename the sample data file to arctic_ocean.sample_data.csv and move it
to a new folder called data within our pipeline (ncei_arctic_cruise_example) directory.
How does arctic_ocean.sample_data.csv match with .*arctic_ocean.*\.csv? Good question! :
.*matches the directory path of the file (./pipelines/ncei_arctic_cruise_example/data/)arctic_oceanmatches itself.*matches.sample_data\.matches a literal.csvmatches itself
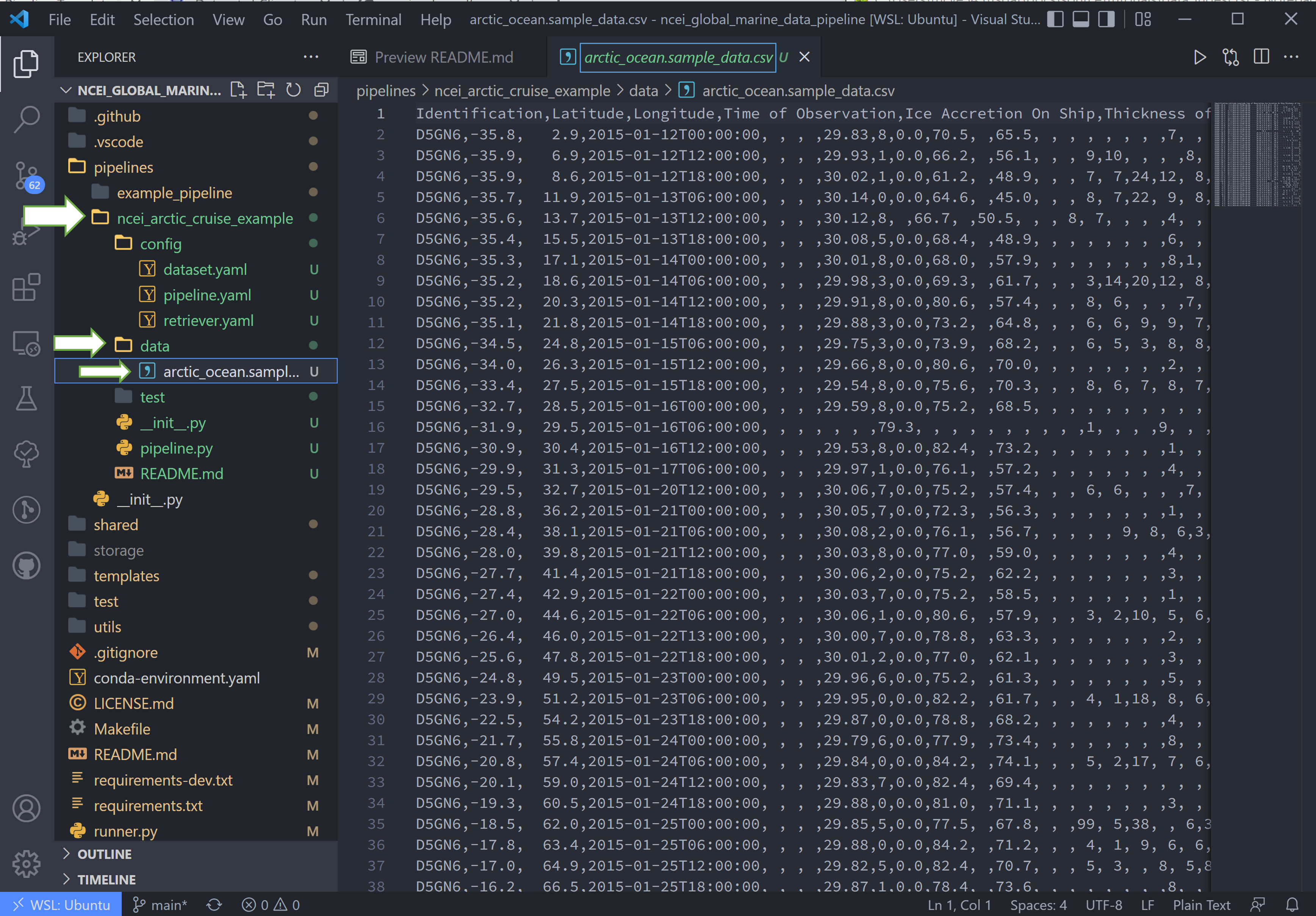
The third line, retriever, is the first of two required user-customized configuration files, which we'll need to
modify to capture the variables and metadata we want to retain in this ingest.
Start by opening retriever.yaml in the pipelines/*/config folder.
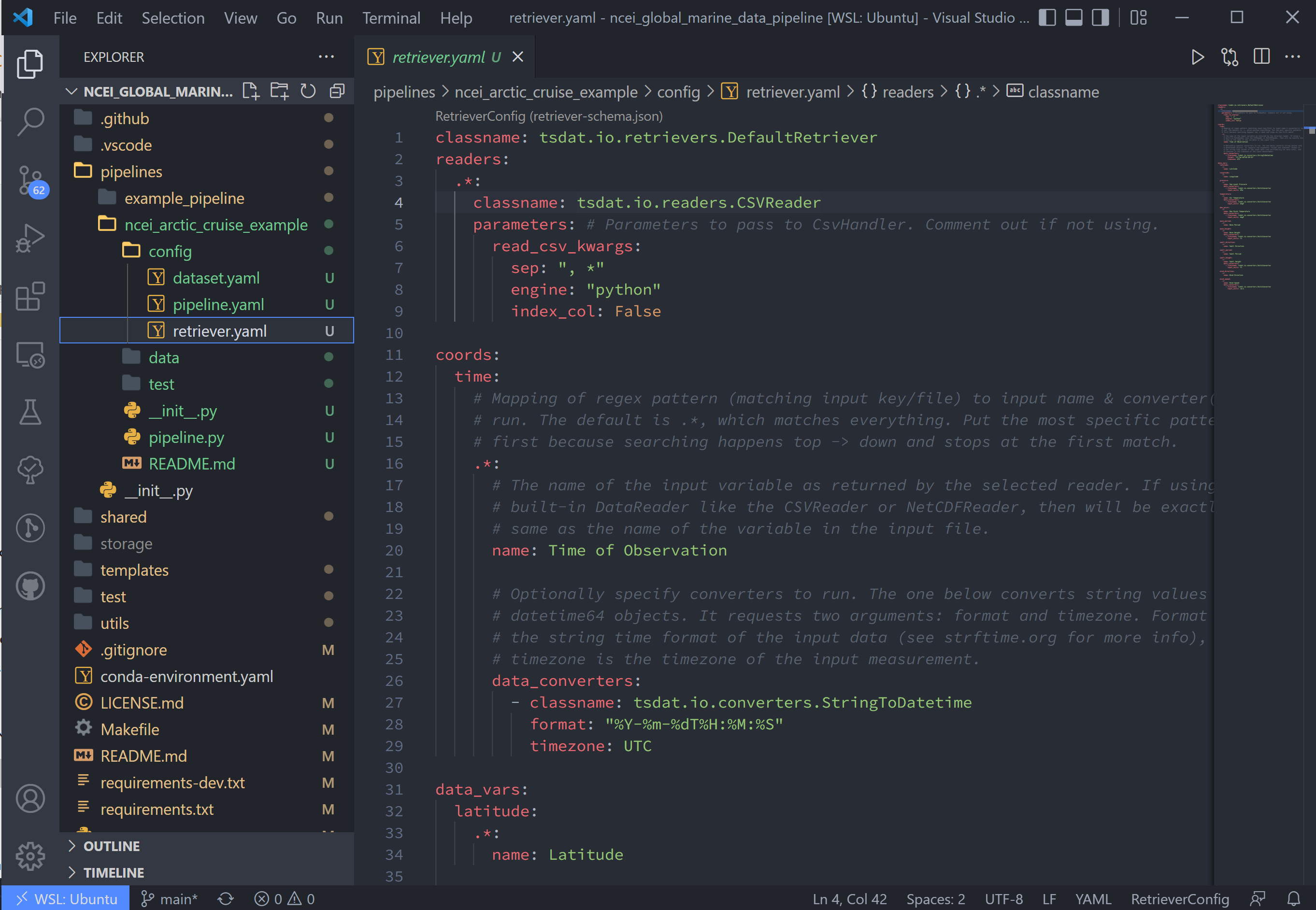
In the retriever file, we can specify several tasks to be run that apply to the input file and raw data:
- Specify the file reader
- Rename data variables
- Apply conversions (timestamp format, unit conversion, basic calculations, etc)
- Map particular data variables by input file regex pattern
The retriever is split into 4 blocks:
classname: default retriever code used by tsdat, not necessary to editreaders: specifies details for the input file readercoords: short for coordinates, the number of which defines the number of dimensions of the dataset (i.e. data with a single coordinate are 1-dimensional)data_vars: short for data variables, these are scalar or vector data
For this pipeline, replace the text in the retriever.yaml file with the following:
classname: tsdat.io.retrievers.DefaultRetriever
readers: # Block header
.*: # Secondary regex pattern to match files
classname: tsdat.io.readers.CSVReader # Name of file reader
parameters: # File reader input arguments
read_csv_kwargs: # keyword args for CSVReader (pandas.read_csv)
sep: ", *" # csv "separator" or delimiter
engine: "python" # csv read engine
index_col: False # create index column from first column in csv
coords:
time:
name: Time of Observation
data_converters:
- classname: tsdat.io.converters.StringToDatetime
format: "%Y-%m-%dT%H:%M:%S"
timezone: UTC # Update input timezone if necessary
data_vars:
latitude:
name: Latitude
longitude:
name: Longitude
pressure:
name: Sea Level Pressure
data_converters:
- classname: tsdat.io.converters.UnitsConverter
input_units: hPa
temperature:
name: Air Temperature
data_converters:
- classname: tsdat.io.converters.UnitsConverter
input_units: degF
dew_point:
name: Dew Point Temperature
data_converters:
- classname: tsdat.io.converters.UnitsConverter
input_units: degF
wave_period:
name: Wave Period
wave_height:
name: Wave Height
data_converters:
- classname: tsdat.io.converters.UnitsConverter
input_units: ft
swell_direction:
name: Swell Direction
swell_period:
name: Swell Period
swell_height:
name: Swell Height
data_converters:
- classname: tsdat.io.converters.UnitsConverter
input_units: ft
wind_direction:
name: Wind Direction
wind_speed:
name: Wind Speed
data_converters:
- classname: tsdat.io.converters.UnitsConverter
input_units: dm/s
I'll break down the variable structure with the following code-block:
Matching the line numbers of the above code-block:
line 1Desired name of the variable in the output data - user editableline 2Name of the variable in the input data - should directly match raw input data. Can also be a list of possible names found in the raw data.line 3Converter keyword - add if a converter is desiredline 4Classname of data converter to run, in this case unit conversion. See the customization tutorial for a how-to on applying custom data conversions.line 5Data converter input for this variable, parameter and value pair
Moving on now to the fourth line in pipeline.yaml, dataset, refers to the dataset.yaml file. This file is where
user-specified datatype and metadata are added to the raw dataset.
This part of the process can take some time, as it involves knowing or learning a lot of the context around the dataset and then writing it up succinctly and clearly so that your data users can quickly get a good understanding of what this dataset is and how to start using it.
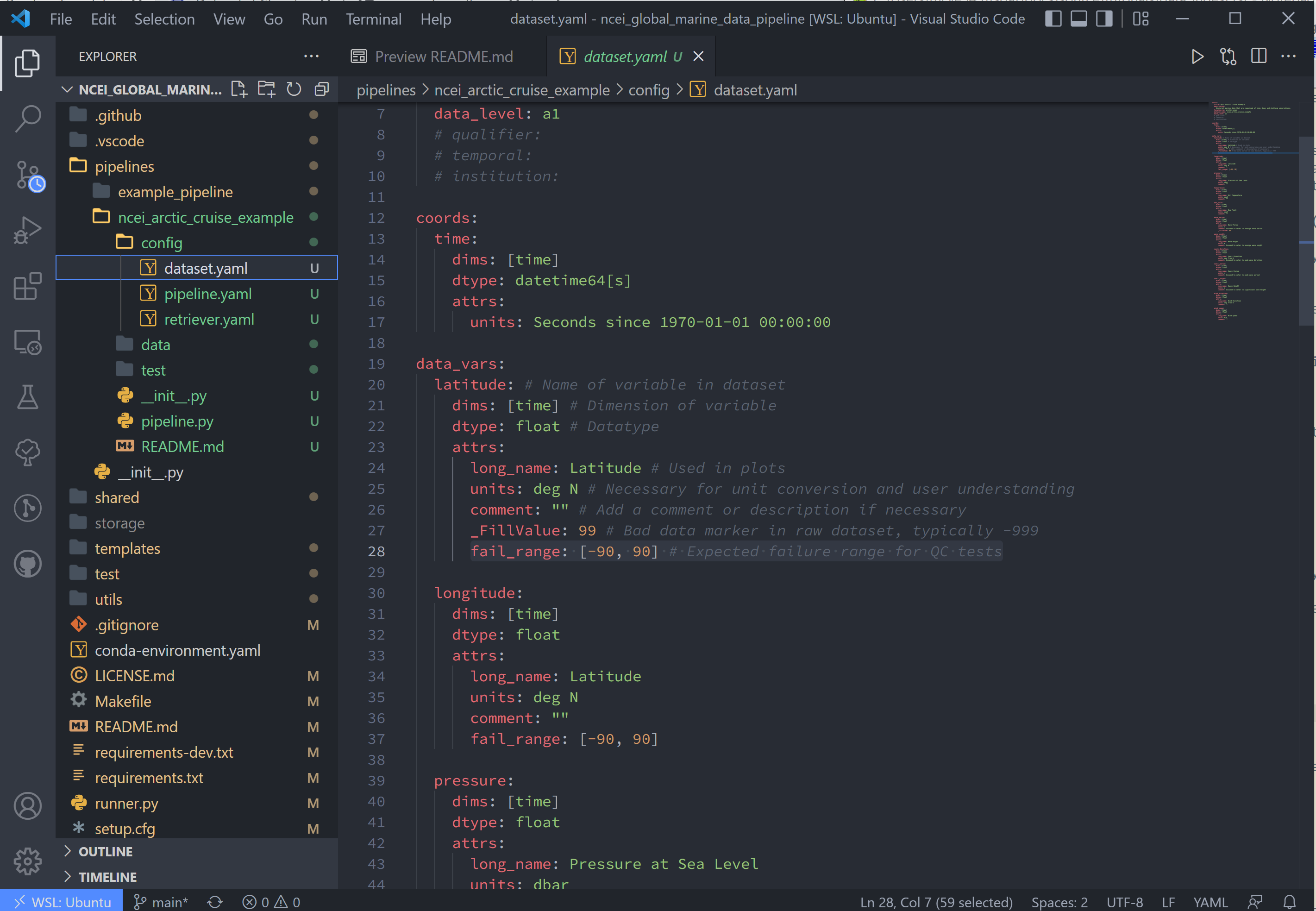
Replace the text in the dataset.yaml file with the following code-block.
Note
- Note that the units block is particularly important (you will get an error message if a variable doesn't have units)
- Variable names must match between
retriever.yamlanddataset.yaml. - Variables not desired from
retriever.yamlcan be left out ofdataset.yaml. - Notice the quality control (QC) attributes,
_FillValue,valid_min, andvalid_max. These attributes are used by tsdat in quality checks.
attrs:
title: NCEI Arctic Cruise Example
description: Historical marine data that are comprised of ship, buoy and platform observations.
location_id: arctic_ocean
dataset_name: ncei_arctic_cruise_example
data_level: a1
# qualifier:
# temporal:
# institution:
coords:
time:
dims: [time]
dtype: datetime64[s]
attrs:
long_name: Time
standard_name: time
units: Seconds since 1970-01-01 00:00:00 UTC
timezone: UTC
data_vars:
latitude: # Name of variable in retriever.yaml
dims: [time] # Variable dimension(s), separated by ","
dtype: float # Datatype
attrs:
long_name: Latitude # Name used in plotting
standard_name: latitude # Name specified in CF Conventions Table
units: degN # Units, necessary for unit conversion
comment: "" # Add a comment or description if necessary
_FillValue: -999 # Bad data marker in raw dataset, otherwise -9999
valid_max: 90 # Expected failure range for "CheckValidMax" QC test
valid_min: -90 # Expected failure range for "CheckValidMin" QC test
longitude:
dims: [time]
dtype: float
attrs:
long_name: Longitude
standard_name: longitude
units: degE
comment: ""
valid_max: 180
valid_min: -180
pressure:
dims: [time]
dtype: float
attrs:
long_name: Pressure at Sea Level
standard_name: air_pressure_at_mean_sea_level
units: dbar
comment: ""
valid_min: 0
temperature:
dims: [time]
dtype: float
attrs:
long_name: Air Temperature
standard_name: air_temperature
units: degC
comment: ""
dew_point:
dims: [time]
dtype: float
attrs:
long_name: Dew Point
standard_name: dew_point_temperature
units: degC
comment: ""
valid_min: 0
wave_height:
dims: [time]
dtype: float
attrs:
long_name: Wave Height
standard_name: sea_surface_wave_mean_height
units: m
comment: Assumed to refer to average wave height
valid_min: 0
wave_period:
dims: [time]
dtype: float
attrs:
long_name: Wave Period
standard_name: standard_name: sea_surface_wave_mean_period_from_variance_spectral_density_first_frequency_moment
units: s
comment: Assumed to refer to average wave period
valid_min: 0
valid_max: 30
swell_height:
dims: [time]
dtype: float
attrs:
long_name: Swell Height
standard_name: sea_surface_wave_significant_height
units: m
comment: Assumed to refer to significant wave height
valid_min: 0
swell_period:
dims: [time]
dtype: float
attrs:
long_name: Swell Period
standard_name: sea_surface_wave_period_at_variance_spectral_density_maximum
units: s
comment: Assumed to refer to peak wave period
valid_min: 0
valid_max: 30
swell_direction:
dims: [time]
dtype: float
attrs:
long_name: Swell Direction
standard_name: sea_surface_primary_swell_wave_from_direction
units: deg from N
comment: Assumed to refer to peak wave direction
valid_min: 0
valid_max: 360
wind_direction:
dims: [time]
dtype: float
attrs:
long_name: Wind Direction
standard_name: wind_from_direction
units: deg from N
comment: ""
valid_min: 0
valid_max: 360
wind_speed:
dims: [time]
dtype: float
attrs:
long_name: Wind Speed
standard_name: wind_speed
units: m/s
comment: ""
valid_min: 0
The last two lines in pipeline.yaml are quality and storage. In this tutorial, these files are
located in the shared folder in the top-level directory. If custom QC is selected, these will also be located in the
config folder.
The quality.yaml file defines the QC functions that we will run on this code, and the storage.yaml file defines the
path to the output file writer.
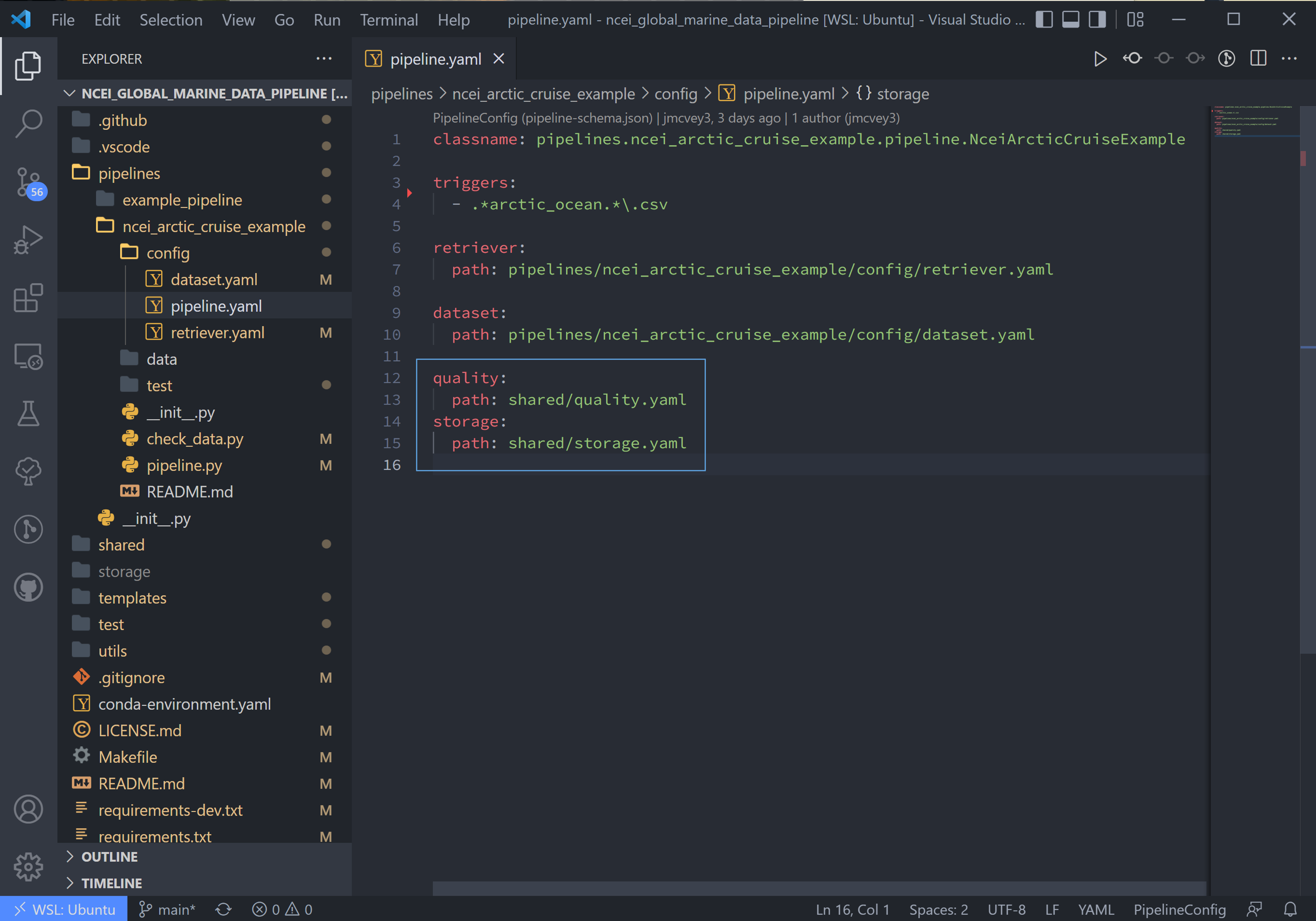
The quality.yaml file contains a number of built-in tsdat quality control functions, which we will use as is for this
ingest.
Quality control in tsdat is broken up into two types of functions: 'checkers' and 'handlers'. Checkers are functions that perform a quality control test (e.g. check missing, check range (max/min), etc). Handlers are functions that do something with this data.
See the API documentation for more built-in QC tests, and the customization tutorial for more details on how QC works in tsdat and how to create your own.
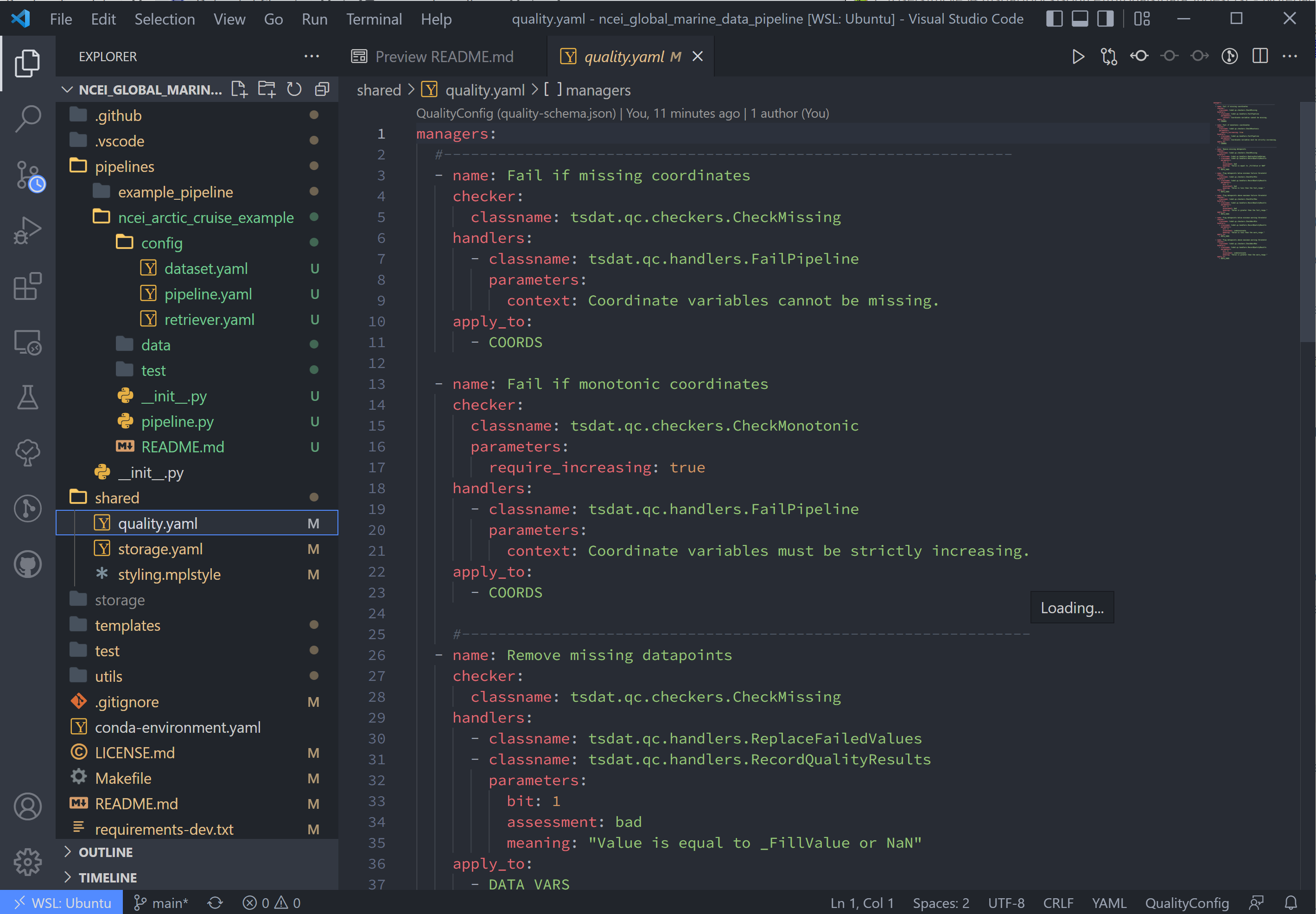
File output is handled by storage.yaml, and built-in output writers are to NETCDF4 file format or CSV.
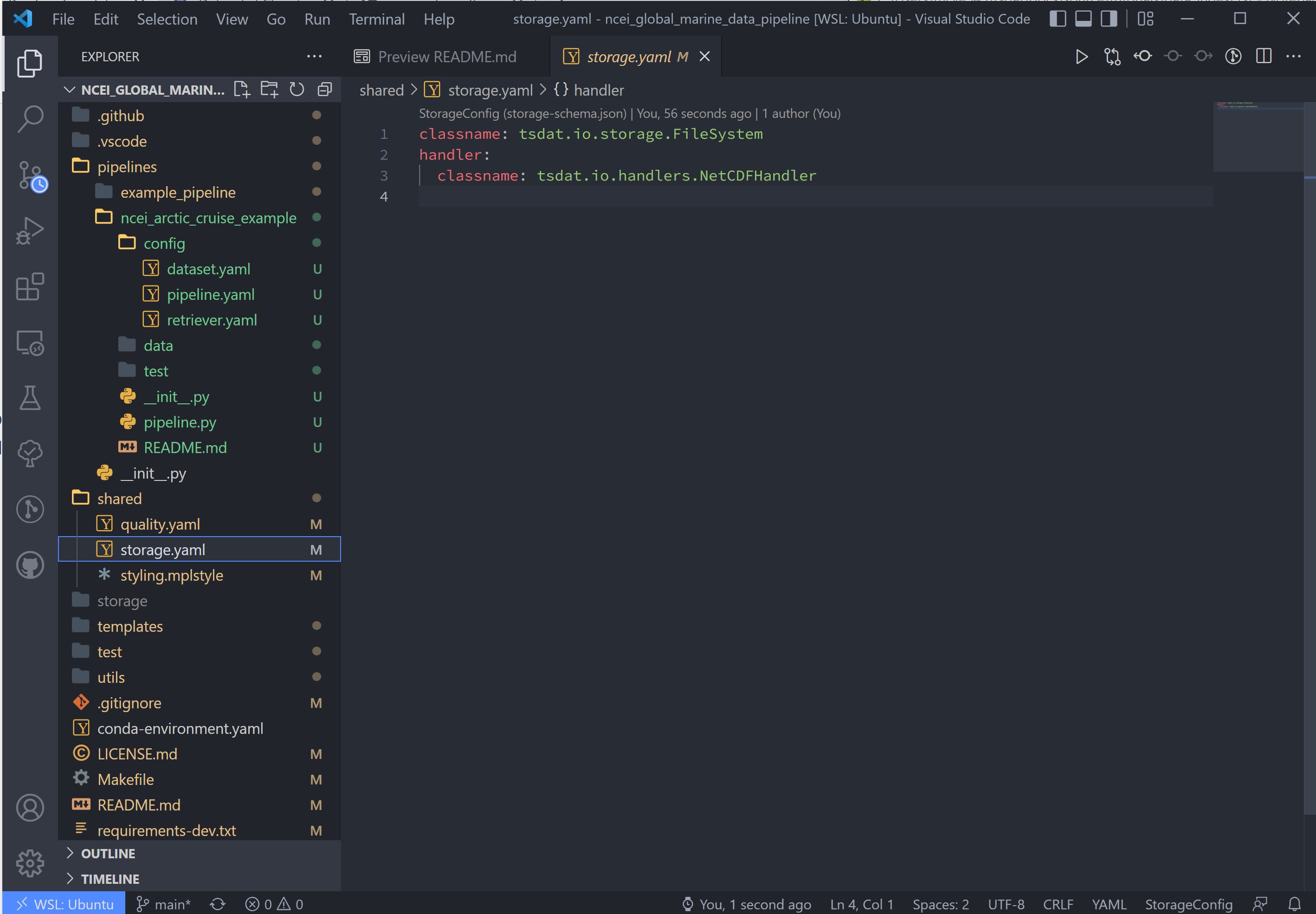
I won't do this here, but CSV output can be added by replacing the handler block in storage.yaml with:
Finally pipeline.py is the last get-pipeline-to-working mode "TODO" we should finish setting up here. As mentioned
previously, it contains a series of hook functions that can be used along the pipeline for further data organization.
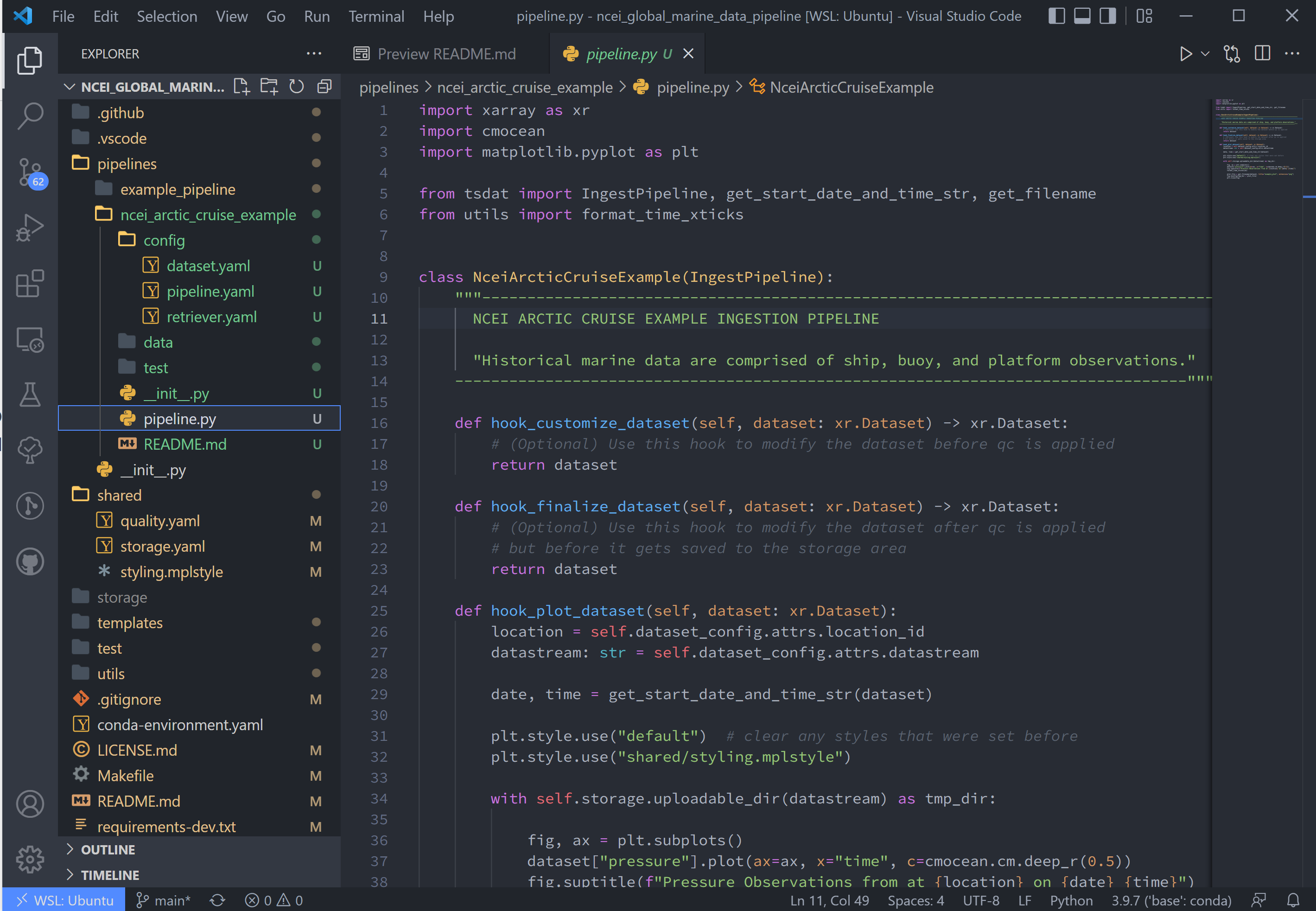
We shall set up hook_plot_dataset, which plots the processed data and save the figures in the storage/ancillary
folder. To keep things simple, only the pressure data is plotted here, but feel free to edit this code as desired:
import xarray as xr
import cmocean
import matplotlib.pyplot as plt
from tsdat import IngestPipeline, get_start_date_and_time_str
class NceiArcticCruiseExample(IngestPipeline):
"""NCEI ARCTIC CRUISE EXAMPLE INGESTION PIPELINE
Historical marine data that are comprised of ship, buoy, and platform
observations.
"""
def hook_customize_dataset(self, dataset: xr.Dataset) -> xr.Dataset:
# (Optional) Use this hook to modify the dataset before qc is applied
return dataset
def hook_finalize_dataset(self, dataset: xr.Dataset) -> xr.Dataset:
# (Optional) Use this hook to modify the dataset after qc is applied
# but before it gets saved to the storage area
return dataset
def hook_plot_dataset(self, dataset: xr.Dataset):
location = self.dataset_config.attrs.location_id
date, time = get_start_date_and_time_str(dataset)
with plt.style.context("shared/styling.mplstyle")
fig, ax = plt.subplots()
dataset["temperature"].plot(ax=ax, x="time", c=cmocean.cm.deep_r(0.5))
fig.suptitle(f"Temperature measured at {location} on {date} {time}")
plot_file = self.get_ancillary_filepath(title="temperature")
fig.savefig(plot_file)
plt.close(fig)
# Create plot display using act
display = act.plotting.TimeSeriesDisplay(
dataset, figsize=(15, 10), subplot_shape=(2,)
)
display.plot("wave_height", subplot_index=(0,), label="Wave Height") # data in top plot
display.qc_flag_block_plot("wave_height", subplot_index=(1,)) # qc in bottom plot
plot_file = self.get_ancillary_filepath(title="wave_height")
display.fig.savefig(plot_file)
plt.close(display.fig)
Running the Pipeline#
We can now re-run the pipeline using the runner.py file as before with:
Which will run with the same output as before:
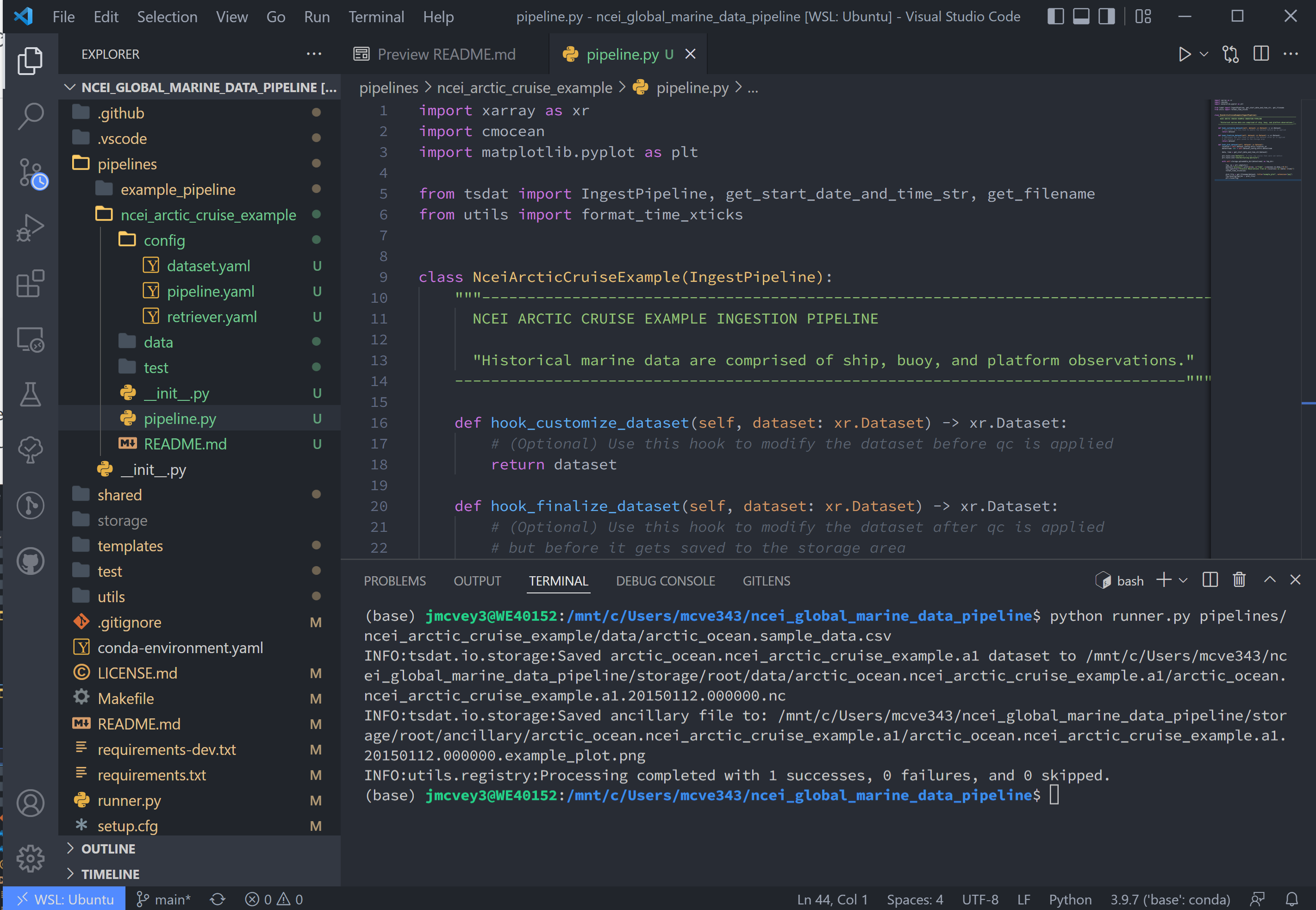
Once the pipeline runs, if you look in the storage folder, you'll see the plot as well as the netCDF file output (or
csv if you changed the output writer earlier):
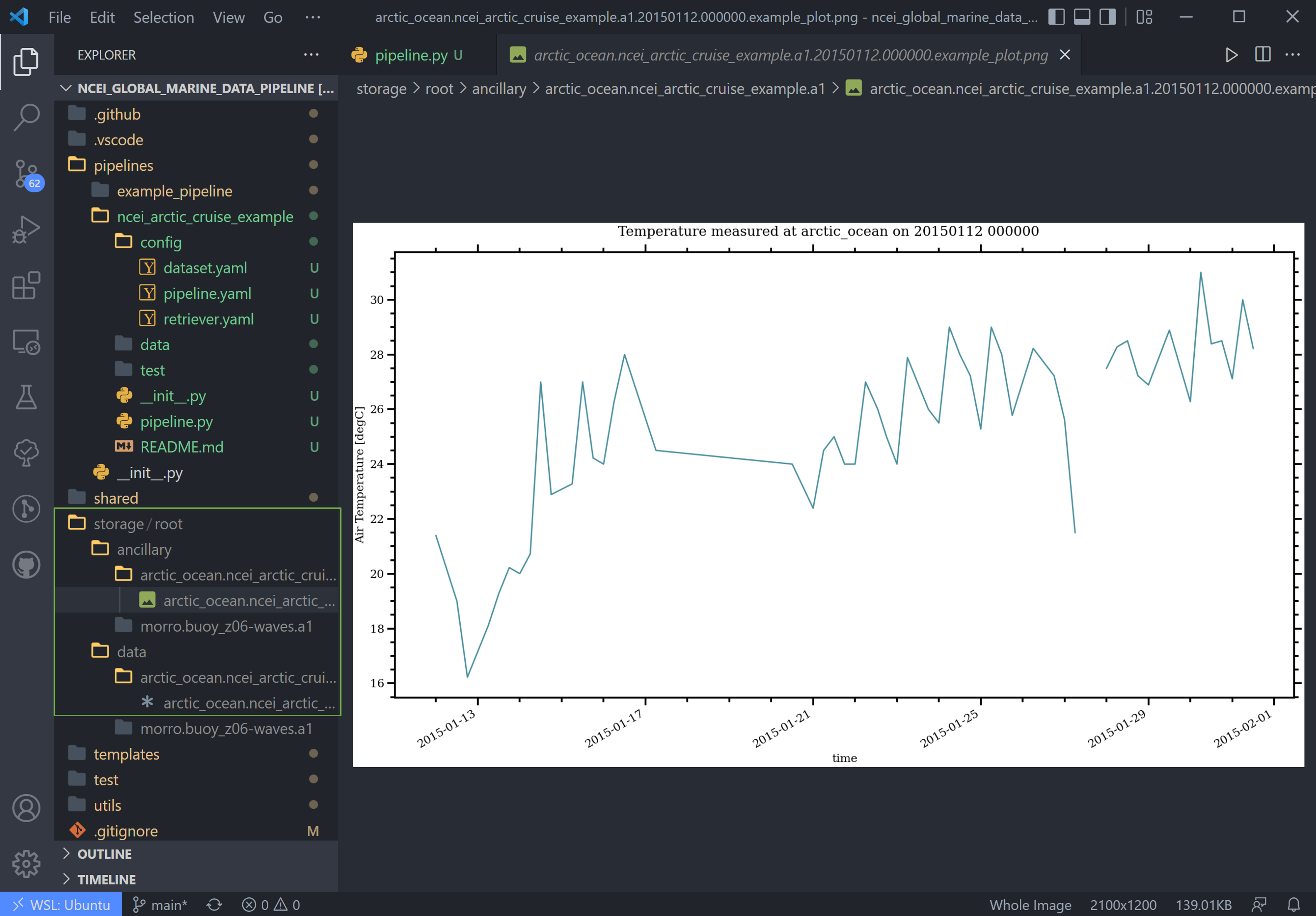
Viewing the Data#
NetCDF files can be opened using the provided file_viewer.ipynb jupyter notebook. This file can be opened in VSCode or
through Jupyter's website.
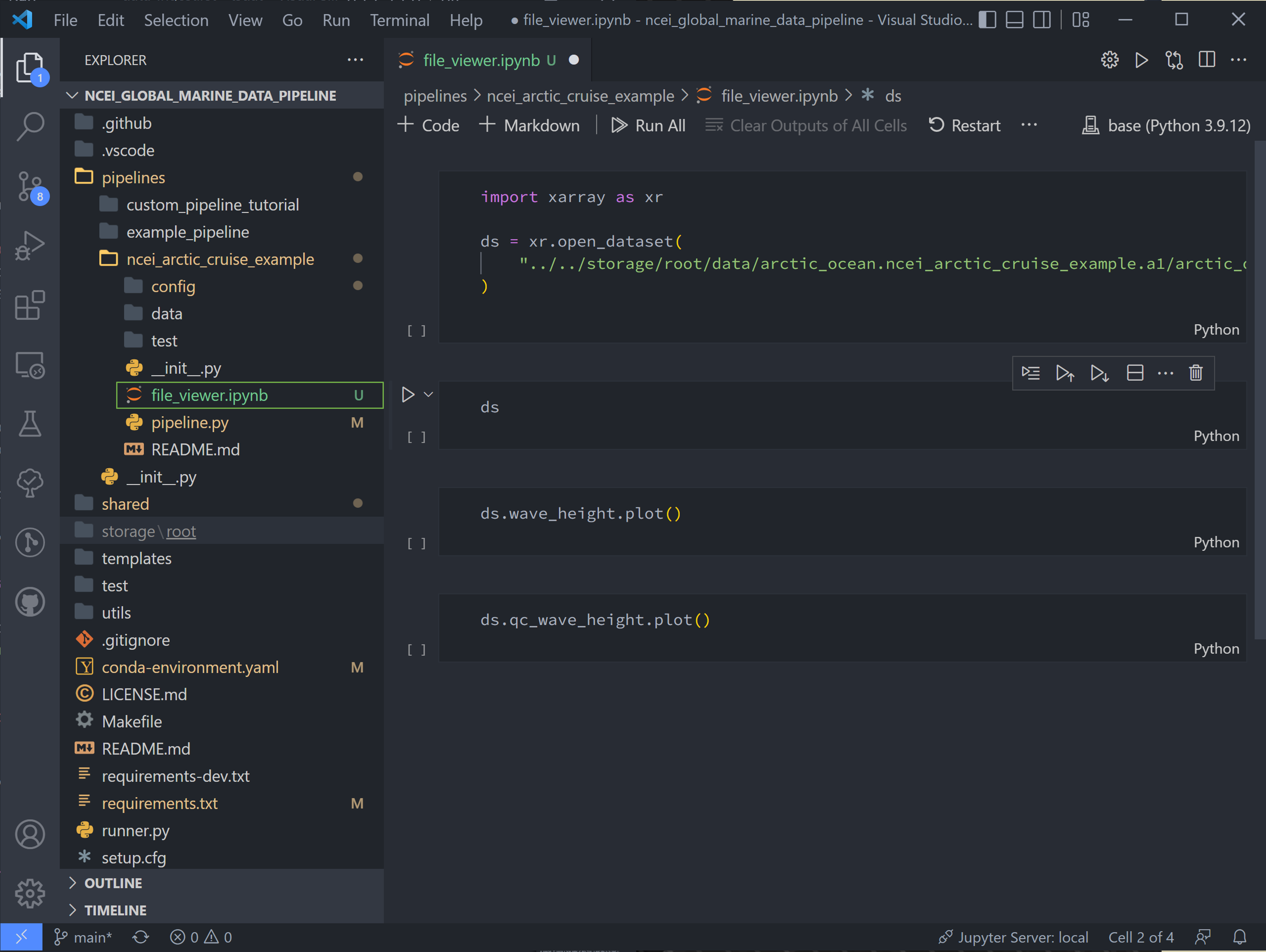
Change the first code block to point to our netcdf data:
import xarray as xr
ds = xr.open_dataset(
"../../storage/root/data/arctic_ocean.ncei_arctic_cruise_example.a1/arctic_ocean.ncei_arctic_cruise_example.a1.20150112.000000.nc"
)
And hit Shift+Enter to run this code block. Run the next code block to see an interactive data block.
Use the drop-down arrows on the left and the text file and database icons on the right to explore the data.
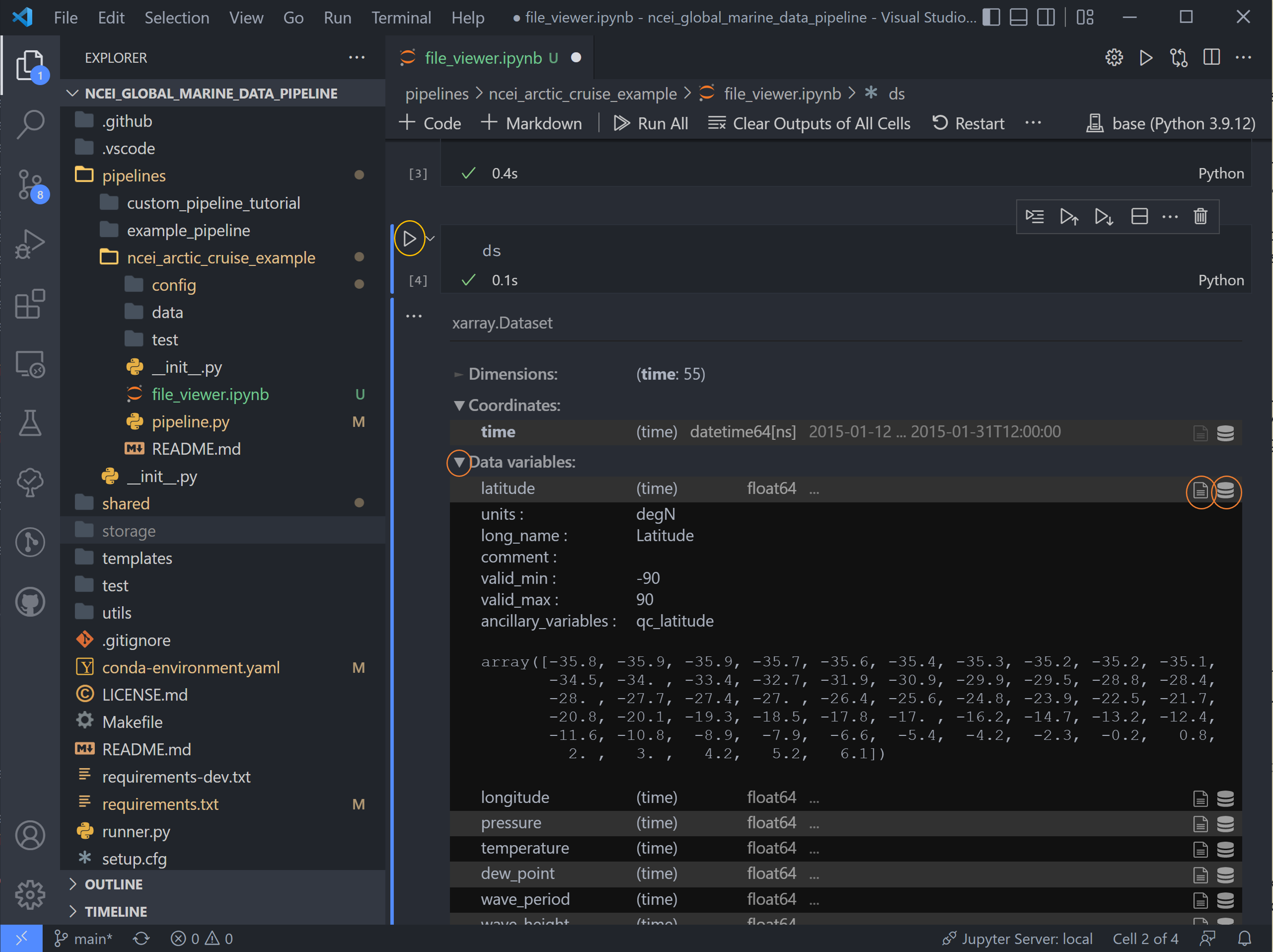
There are two sets of variables here. The first are the original variables saved with their data (adjusted by data converters and/or QC function if applicable) and associated metadata.
The second set are the QC variables. Tsdat adds these variables if the RecordQualityResults handler is called in the
quality configuration file. A few attributes, specified for this handler in the quality config file, are shared across
all QC variables: flag_masks, flag_meanings, and flag_assessments.
In this case, there are three flag masks: 1, 2, and 4. We can see in the data, flags 1 and 4 were tripped on this
variable. Every point listed as 1 corresponds to the first entry in flag_meanings:
Value is equal to _FillValue or NaN, a.k.a. it is a missing data point. Likewise for flag 4: a few data points are
above the valid maximum specified.
Note: if multiple QC flags are tripped, these flags will be added together. For instance, if a QC variable has a value of 5, this means that the QC tests corresponding to flag 1 and flag 4 were both tripped.
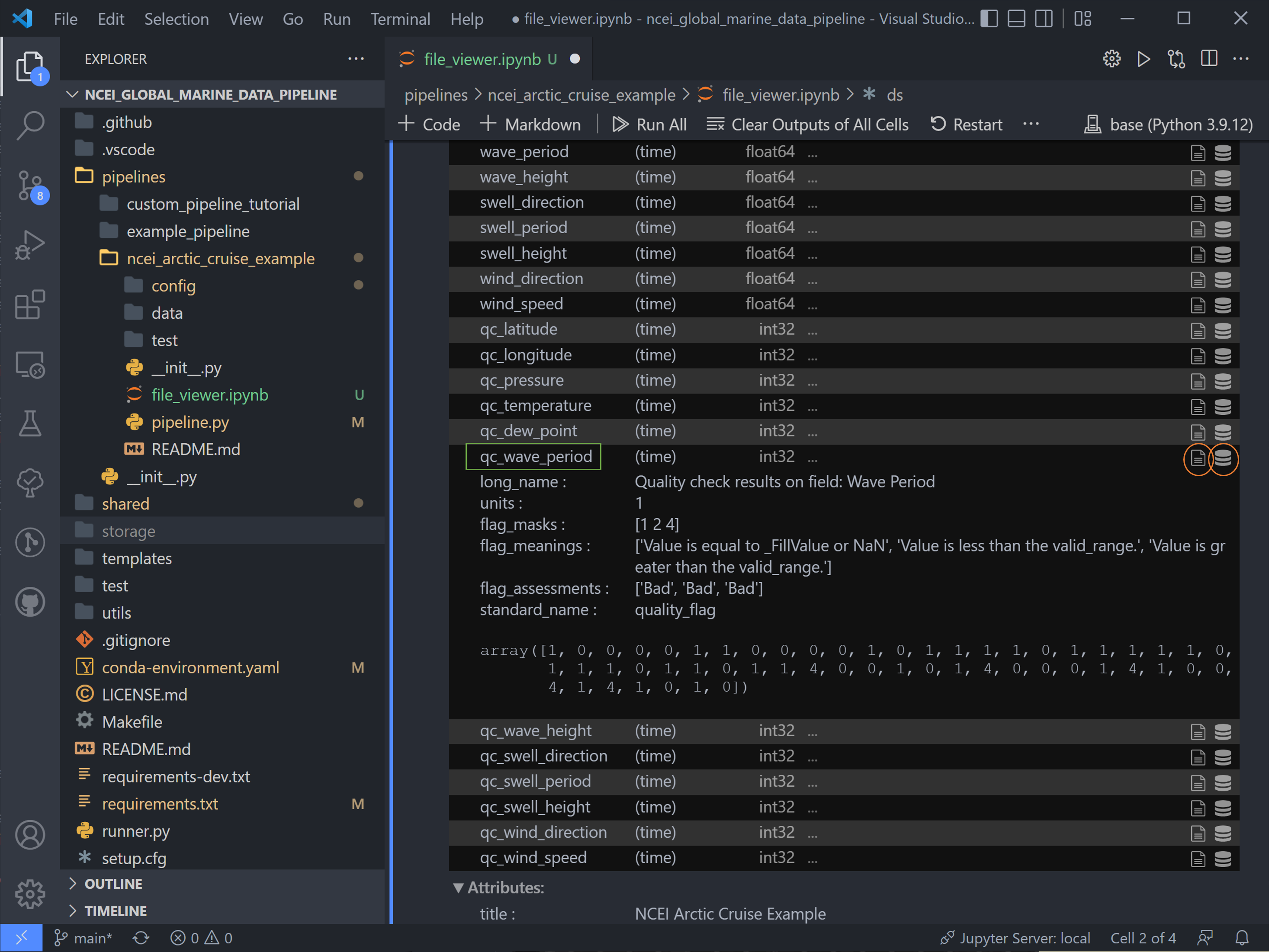
The final two code blocks are shorthand for plotting variables in the dataset.
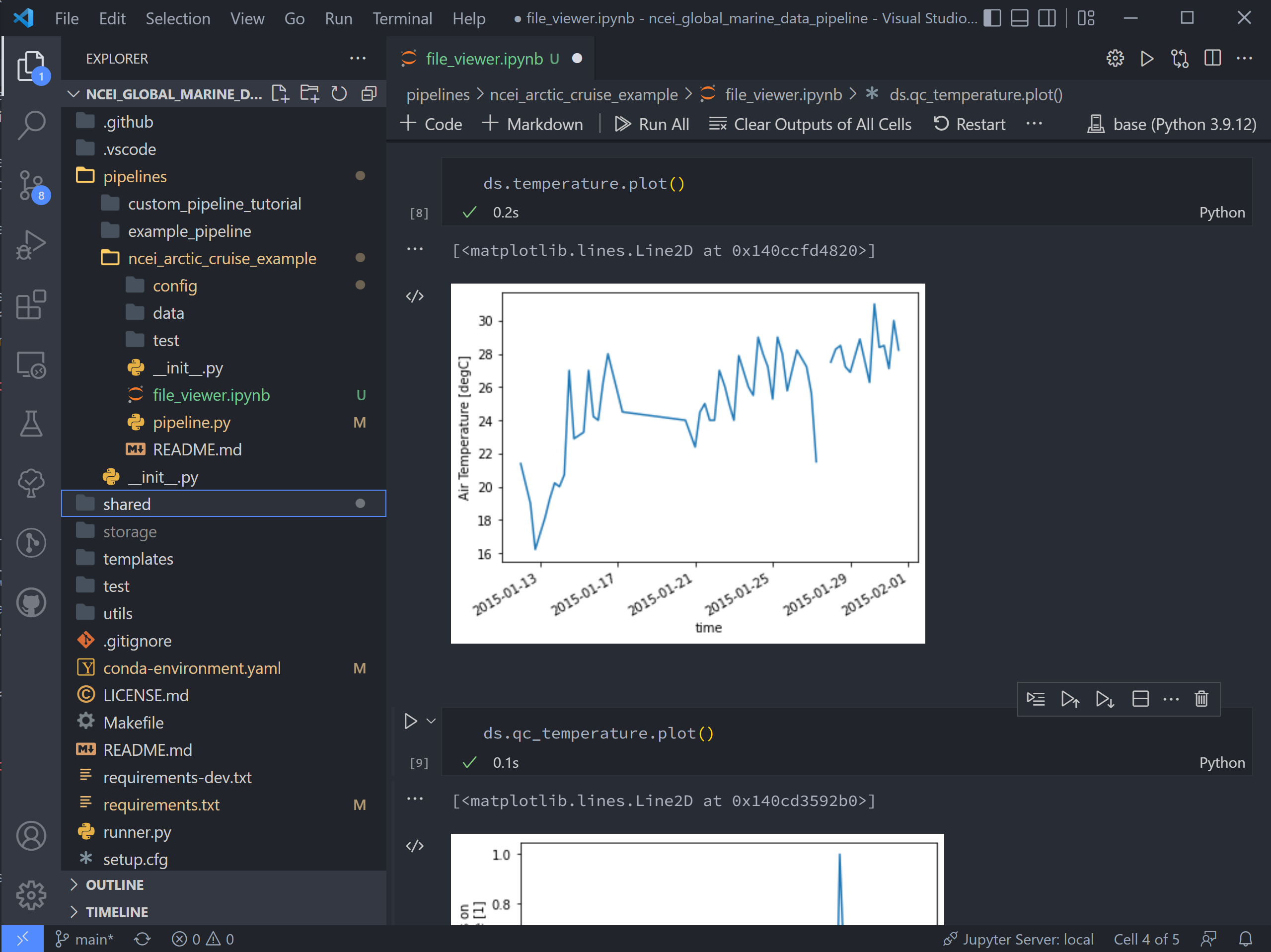
Pipeline Tests#
Testing is best completed as a last step, after everything is set up and the pipeline outputs as expected. If running a large number of data files, a good idea is to input one of those data files here, along with its expected output, and have a separate data folder to collect input files.
Move the input and output files to the test/data/input/ and test/data/expected/ folders, respectively, and update
the file paths.
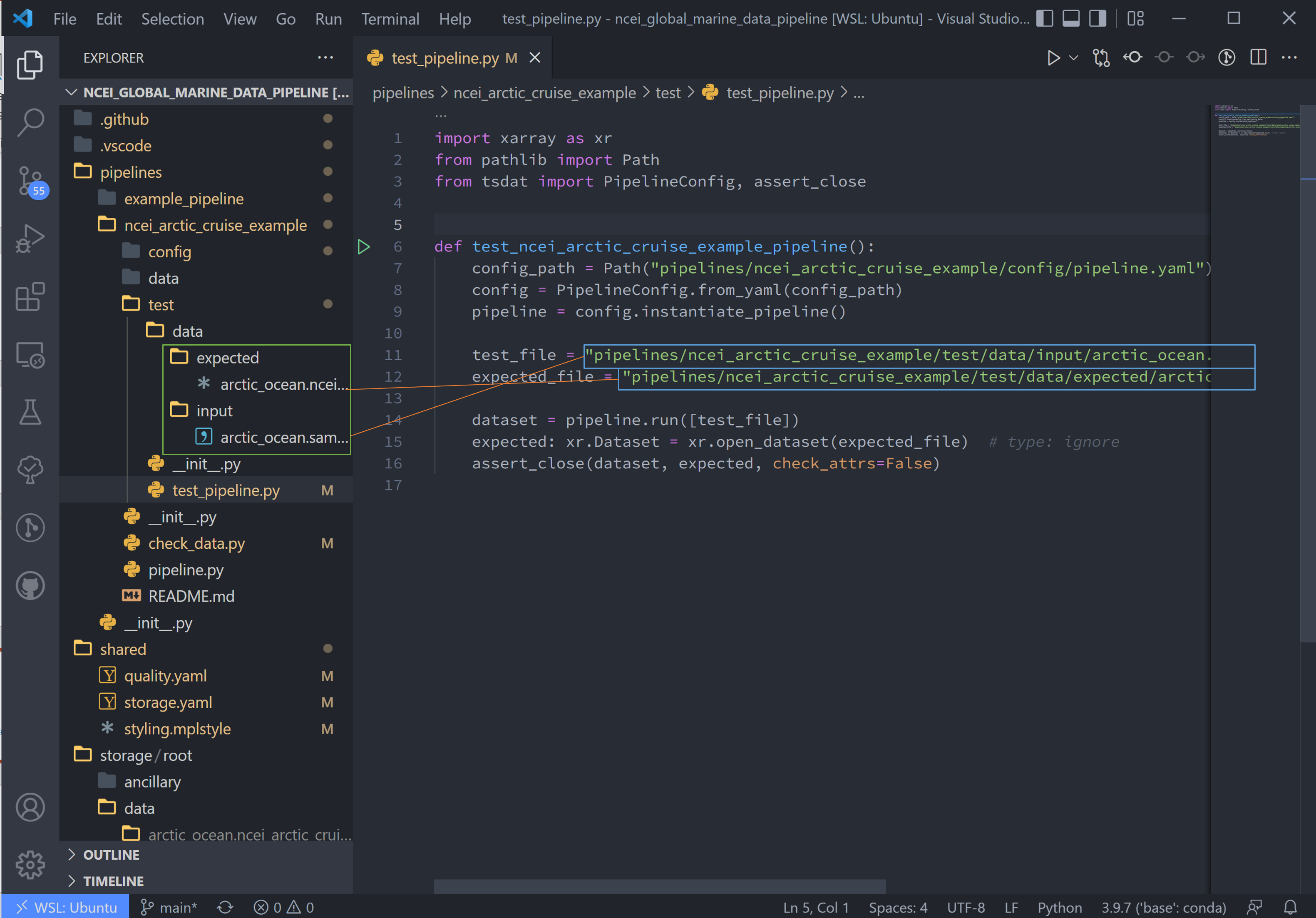
Next Steps#
Tsdat is highly configurable because of the range and variability of input data and output requirements. The following tutorial, the pipeline customization tutorial, goes over the steps needed to create custom file readers, data converters, and custom quality control. In the developer's experience, many types of input data (aka file extensions) require a custom file reader, which also offers the freedom for easy pre-processing and organization of raw data.